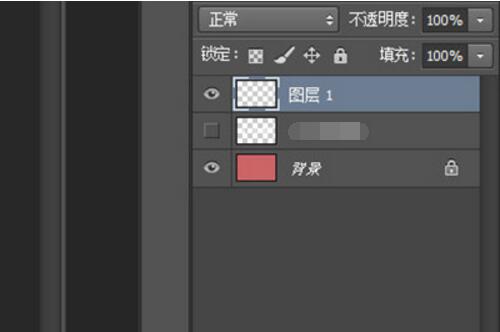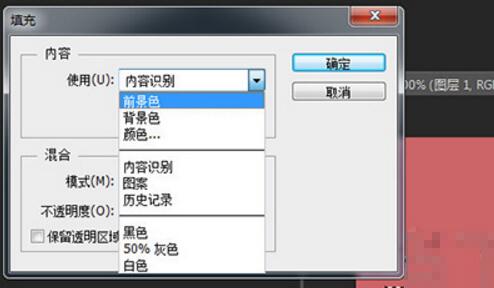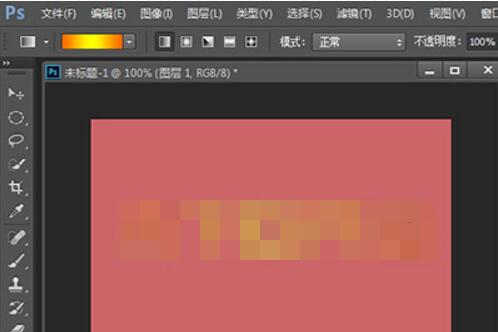PS怎么填充颜色
1、首先你要确认选择你要填充的区域,然后新建一个图层,建议不要再背景图层中填充。
2、在一个新的图层,将你要填充的选取移动到合适的位置,确认调整好前景色。
3、接着点击上方菜单【编辑】【填充】(快捷键Shift+F5),在【使用】中选择【前景色】,最后点击确定即可。
4、或者你可以在确定好前景色后直接使用快捷键ALT+DELETE快速填充。
5、如果你需要填充的是渐变色,那么就使用工具栏中的【渐变工具】,然后点击上方的颜色来调整渐变的颜色。
6、调整好后在选取中按住鼠标左键,然后拖动即可填充,注意拖动的位置随意,位置不同改变的是渐变颜色的位置,这个看自己喜好需求来定。
7、填充完毕后使用快捷键CTRL+D取消选择区域即可。
以上就是小编给大家分享的关于PS如何填充颜色到选中区域的所有内容了,是不是非常的简单,看完的小伙伴快去打开PS试着用这个方法来填充一下吧。喜欢的用户请持续关注教程之家,会有更多更精彩的软件资讯教程等着大家哟。