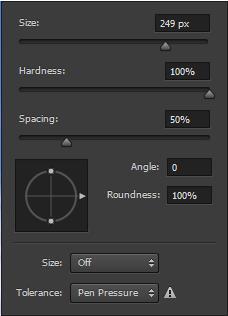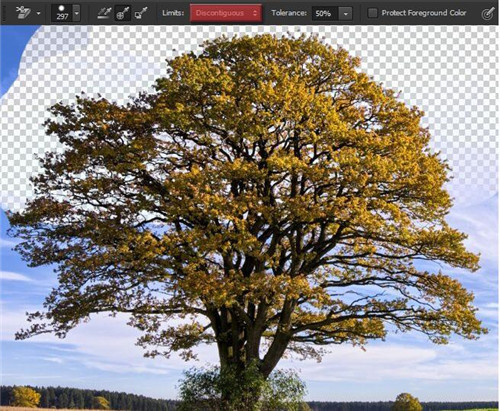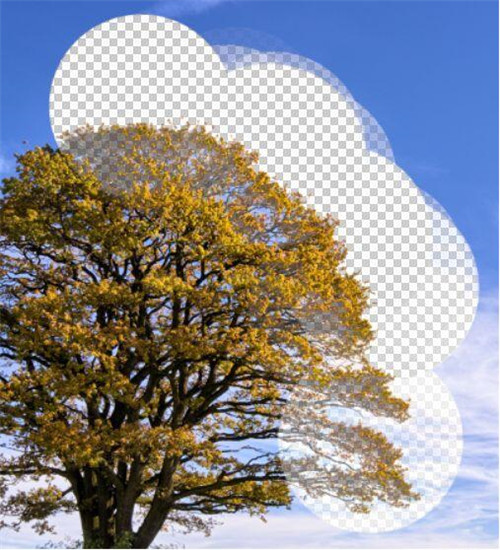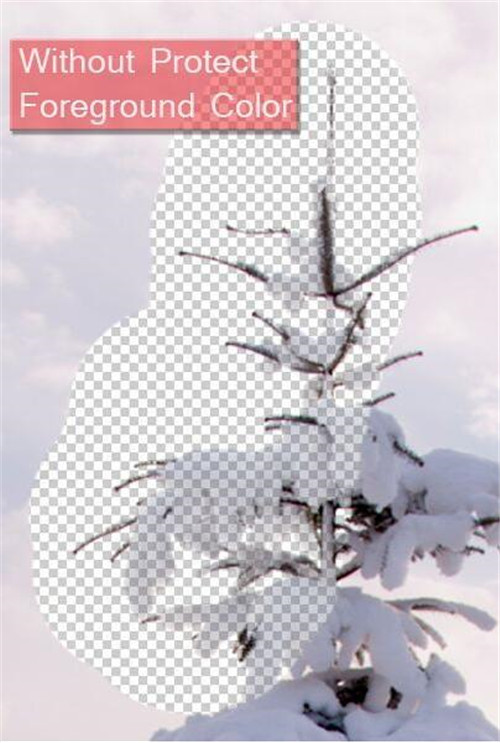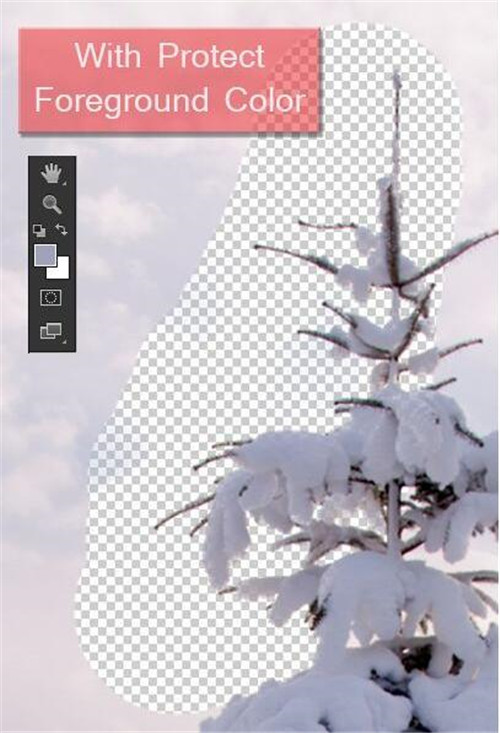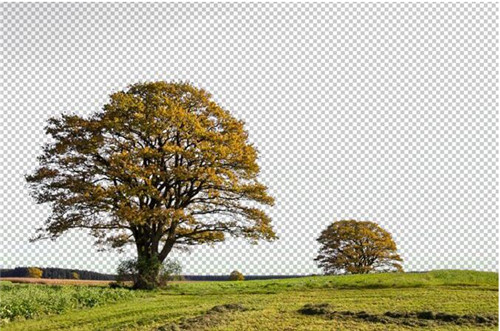今天为大家带来PS背景橡皮擦更换风景图背景的教程。大家可定很好奇,橡皮擦大家都不陌生,小学6年用的便是橡皮擦,在计算机上橡皮擦的作用是差不多的。不相信的朋友们可以看看这篇教程,包你大开眼界。下面大家请欣赏PS使用背景橡皮擦更换风景图背景的案例。
前后比照
第1步:选择一个图像工作
打开一张你想从Photoshop中提取背景的照片。在本教程中,我将使用两棵树和蓝天的场景作为背景,但是您可以使用这里应用的相同技术来处理各种图像和情况。
步骤2:工具如何工作
尽管这个名字是“背景”橡皮擦,但是这个工具实际上可以用来擦除更多的东西,而且它更像是“颜色”橡皮擦而不是“背景”橡皮擦。所以要开始我们选择工具。您可以使用快捷键Shift + E在橡皮擦面板上循环,也可以单击左侧面板上的按钮。
选择之后,顶部面板上的选项将会改变,鼠标将变成一个中间有十字的圆形。十字准线区域是我们将要选择要擦除的颜色的位置,并且具有该颜色的圆圈内的所有其他部分都将被擦除。右键单击图像中的任何位置以打开该工具的画笔选项。
请记住始终保持高硬度,因为软边缘可能会留下背景伪影。根据需要更改画笔的大小,并保持较低的间距(1?50%),以便在使用工具时可以创建平滑的连续擦除线。
在顶部面板中,选择了一次采样选项,所以我们将只采样一次颜色,并用它擦除大部分图像。现在保持50%的连续性和容差。
第3步:开始擦除
点击天空的任意部分,按住鼠标左键,拖动鼠标左键擦除。
正如你在上面的图片中看到的,我们并没有擦除叶子和分支之间的背景,但是这导致了我们到背景橡皮擦工具的“限制”选项。转到顶部面板并将限制从连续变为不连续。现在做同样的事情,让我们看看会有什么结果。
正如您所看到的,Discontiguous选项允许我们即使在孤立的区域(如树枝和树叶之间)也能清除背景。
第4步:另外几个选项
在我的情况下,当我用50%的公差(默认值)绘制时,结果非常好,但是如果发生这种情况,请不要担心:
如果这样的事发生在你身上,这意味着背景颜色与你的主题太相似,所以你必须降低你的公差水平。如果来自背景的颜色与您的主题(如我的情况)完全不同,则可以将“容差”设置为较高的级别以获得更好的结果。有了正确的容差水平,你应该得到像这样的结果:
第五步:更多的选择!
如果您尝试更改公差级别,但使用背景橡皮擦工具清除您的主题时仍遇到问题,请打开“保护前景色”选项。
这使您可以使用背景橡皮擦工具来对Photoshop不会擦除的前景色进行采样(按住Alt / Opt从图像中采样)。以下是这个选项如何工作的例子:
第6步:不同的背景颜色
在你的整个图像中使用背景橡皮擦工具的一种颜色,你应该有这样的东西:
尽管我的背景几乎全是蓝色的,但它有不同的蓝色调,甚至有些白色的。为了解决这个问题,你只需要采样一个新的颜色,并重复整个过程。您也可以选择顶部面板中的“采样连续”选项:
但我不建议这样做,因为如果你太靠近拍摄对象(在这种情况下是树木),你可能会意外地对它们的颜色进行采样,并最终删除你不想擦除的部分图像。所以只需将鼠标的十字准线对准另一种颜色,并重复相同的过程,直到图像完全清除。
第七步:最后一步
擦除背景后,您有两种选择,您可以选择刚刚提取的主题,并在照片处理项目中使用它,也可以用刚刚删除的背景替换刚刚删除的背景以创建不同的图像(这就是我们将要做)。下载天空渐变包,并选择最适合您的图像。我选择用这个蓝色的天空来替换我的旧背景:
这就是结果:
最终结果
以上便是PS使用背景橡皮擦更换风景图背景的教程了,总体来说步骤介绍的还算是详细,大家学会了吗?大家可以关注教程之家,里面有更多精彩的PS教程供大家学习。