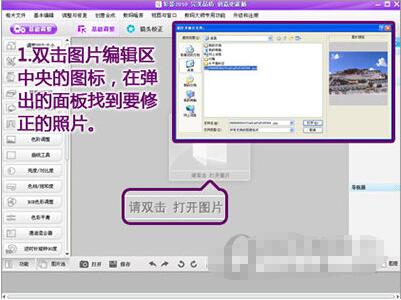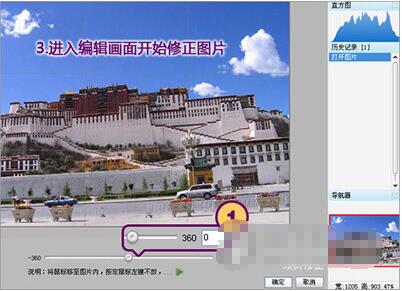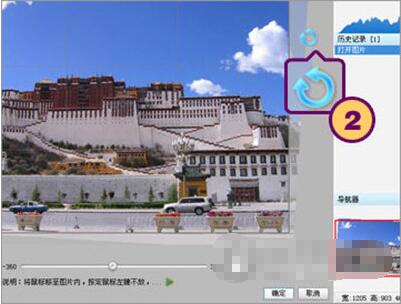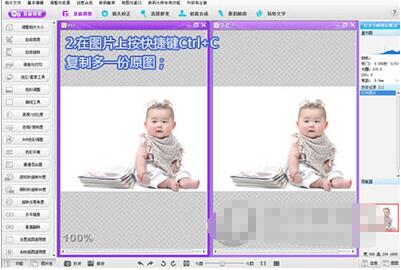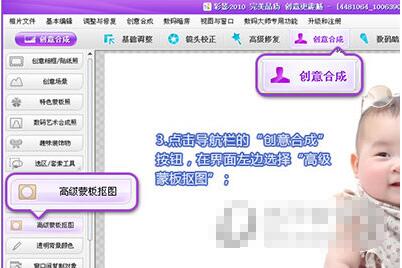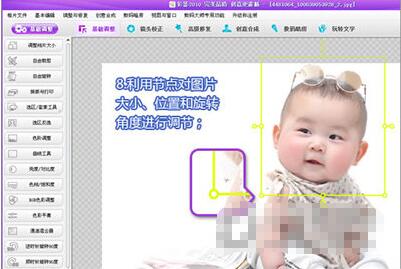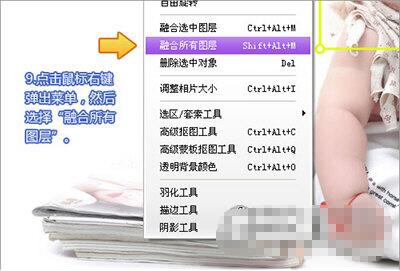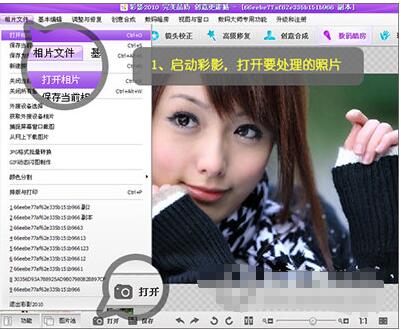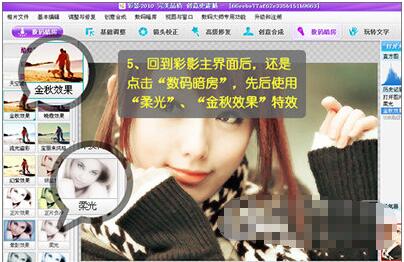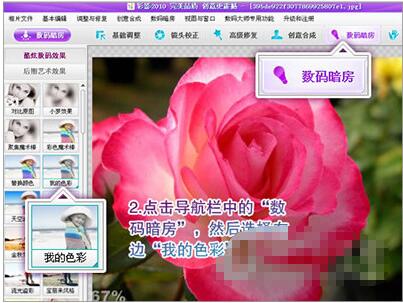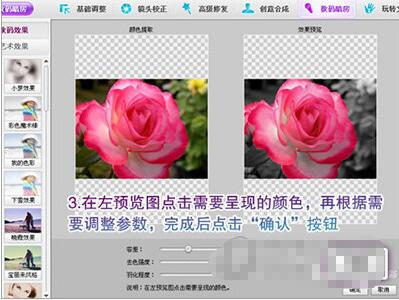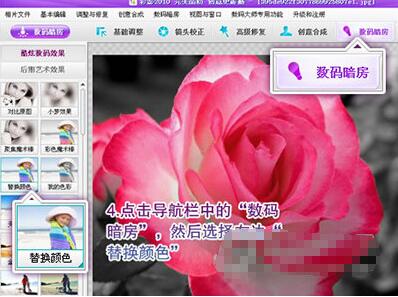彩影是一款很好用的图片处理软件,很多新用户应该还不懂怎么使使用彩影处理图片吧?大家可以看看下面的彩影基本使用教程,喜欢制作精美图片的朋友千万不要错过喔!
怎么调整倾斜照片
以下是原图(如图1),可以明显地看出,这张重要的风景照不小心拍斜了。
1、我们启动彩影,先打开要修复的图片。(如图2)
2、然后我们点击主界面顶部导航栏的“镜头校正”选项卡,接着点击左边面板的“倾斜修正”,这时候就进入了编辑模式(如图3),界面相当友好且人性化。
3、看到编辑界面,我们可能会认为拉动滑杆就可以旋转图片并修复了,也没什么特别的,确实拉动滑杆是我们第一眼可以想象到的修复方法,但要记住,今天我要介绍的是“最快、最精准”的方法!不然就浪费了以人性化和专业著称的彩影了。我们今天要介绍3个不同的办法修复这张相片,下面将列举,好戏在后头。
方法一:拖动滑杆调整角度,这是最多软件使用的方式,虽然比较直观,但缺点是需要不断目测与反复小心拉动滑杆进行对照,因此比较麻烦也不精确!(如图4)
方法二:将鼠标放到图片外围,如图5,当出现旋转图标时,向顺时针或逆时针方向旋转图片即可拉直。该方法更直观更快,但缺点和滑杆一样,需要目测,不精准。
方法三:直接在图片上点击鼠标并拉出一条“本应该是水平”的直线,松开鼠标即可自动拉直!没错,这就是史上最快、最精准的修复方法啦!如图6,我们在照片中的右边屋顶上,拉一条和屋顶平行的直线,就得到图7了(本文为方便读者看清直线,特地将图6的直线平行移动到屋顶线上,和屋顶线还有一点距离,但其实你完全可以拉一条彻底覆盖屋顶线的直线,这样更精确更省事)。这个方法不但最快最直观,而且不需要目测,更重要的是可以精准水平!怎么样?够灵活吧!大家都学会了吗:)
彩影合成宝宝照片教程
1、首先我们点击“打开”按钮找到需要处理的宝宝图片(如图2)。
2、打开图片后我们在图片上按快捷键Ctrl+C复制多一份原图,彩影支持超方便的多窗口同时打开编辑,大幅度方便各种操作。这样复制后我们将得到2张原图,一张用来抠图,一种用来做背景(如图3)。
3、这时候我们就要对宝宝的头部进行抠图了,说到抠图大家就急了,别担心呢,彩影拥有各种各样强大的抠图功能,而且非常简单易用。今天笔者只能介绍其中一个抠图工具“高级蒙板抠图”,这个我用得最多。我们先选择原图(不是复制图),再点击彩影上部导航栏的“创意合成”,在左边的面板选择“高级蒙板抠图”按钮(如图4)。
4、“高级蒙板抠图”工具允许我们对需要抠图的部分进行涂抹(涂抹部分变成红色,代表保留该区域),这里不得不提一下彩影的人性化设计,该功能我们不仅可以调节涂抹画笔的大小、硬度,而且对涂抹错误的地方还能擦除,非常实用(如图5),硬度越大则边缘越硬,反之就越柔,这个可以根据各自的喜好选择。涂抹完成后点击“确定”按钮完成操作,这时候我们就会得到一张背景是透明的图片,图片周围还具备羽化效果,成形质量相当的高!
5、好了,抠图好了接着就是合成宝宝照片啦!这时彩影的多窗口操作就非常好用了,不需要像其他软件那样麻烦地重复加载操作,而只需将抠好的图片直接拖动到一开始我们拷贝的那个复制图窗口中即可(如图6)!
6、拖到复制图窗口中的抠图部分相当于一个浮动图层,因此你可以选中拖过去的图片,利用图片周围的圆形节点任意调整图片的大小、位置和旋转角度(如图7)。我们这里要做大头娃娃,所以要放大宝宝的头,方法是按住键盘Ctrl键不放,然后鼠标拖拉右下角的圆节点即可,这样就能等比例放大头部,如果不按Ctrl键而直接拖大则是不等比例放大。为更加有趣可爱,我们还可以使用最顶部的圆节点让头部旋转一下角度,这样就俏皮啦!
7、调整完后,我们点击鼠标右键,在弹出的菜单中选择“融合所有图层”(如图8),这时之前的抠图部分就和原图融合在一起了,合成宝宝照片大功告成!
8、如果你想让宝宝更有趣可爱,彩影还准备了大量专业精美的相框、场景等素材,还有各种有趣的装饰物,可以看出这些素材在同类软件中都是质量最高也是最精美的,全部由专业美术人士制作,省去了我们大量复杂的操作就可以得到最一流的影楼效果!看看我应用装饰物做的最终效果图吧,让宝宝变成可爱的小天使(如图9),希望诸位喜欢!大家赶快也来试试,放到博客上让人羡慕一下吧!
彩影将图片做成手绘效果
1、第一步当然是启动彩影啦,然后用彩影打开要改造的图片。(如图2)
2、然后开始制作手绘的质感,这时候在彩影丰富的“数码暗房”效果中我们可以使用“图像特效插件”功能,当中的“点彩派画特效”可以一键完成初步的手绘效果,非常简单!操作步骤是点击界面上方导航栏的“数码暗房”,然后在左边面板选择“图像特效插件”按钮(如图3)。
3、这时候在弹出界面的菜单栏选择“特殊增强效果”中的“点彩派画特效”菜单项,无需任何操作,一键生成效果!然后再点击菜单栏“图像操作”中的“确认保存到彩影并退出”菜单项(如图4)。
4、回到彩影主界面后,我们继续对照片进行更细致的调整,让手绘效果更逼真、完美。这里笔者分别使用了“数码暗房”的“柔光”和“金秋效果”。“柔光”让“点彩派画特效”后的手绘效果过度更自然更梦幻,“金秋效果”使得色彩鲜明,色调统一,更具有手绘的味道。(如图5)
5、大功告成,彩影完美完成了这次任务,而且画面绝对专业、细腻,画质也很出众,大家赶快体验一下吧!(如图6)
彩影制作变色效果教程
1、首先打开彩影,双击界面中央既可打开需要的图片(如图2),非常方便!
2、然后我们开始我们的创作之路。点击主界面最顶的导航栏“数码暗房”选项卡,然后选择主界面左边“我的色彩”按钮(如图3),该效果可以让主体以外的颜色黑白化,但无需使用抠图技术哦!
3、这时候我们进入了调整模式,画面出现“颜色提取”和“效果预览”两个视图,我们在左边的视图点击需要呈现的颜色,根据需要还可以细致设置“容差”、“去色强度”和“羽化程度”,让效果更完美,事实上,这些参数不需要设置而直接使用默认值也可达到非常满意的效果。满意后点击“确定”按钮即可轻松完成主体颜色的单独呈现(如图4)。
4、再来些创意吧,接下来就是给花朵换颜色啦!还是点击主界面最顶的导航栏“数码暗房”,选择主界面左边“替换颜色”效果按钮(如图5)。
5、这时画面也出现了“颜色提取”和“效果预览”两个视图(如图6),在左边的视图点击需要替换的颜色,比如花朵的颜色,然后在色相处选择一个你喜欢的颜色去替换花朵现有的颜色,满意后点击“确定”按钮完成操作!
就这样彩影出色、简单地完成了我们的所有要求(如图7),别具一格的花朵就这样制作出来啦,大家赶快体验一下彩影的魅力吧!
以上便是彩影图片处理的基本教程了,大家学会怎么使用了吗?大家可以关注教程之家,里面有更多精彩的应用教程带给大家。