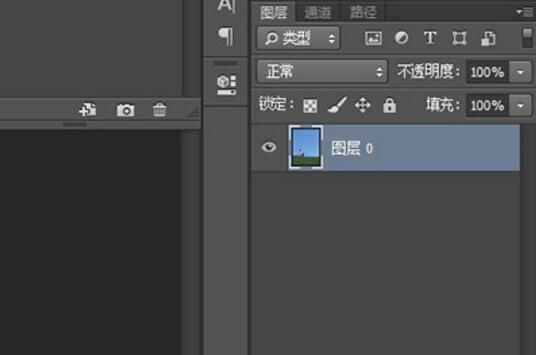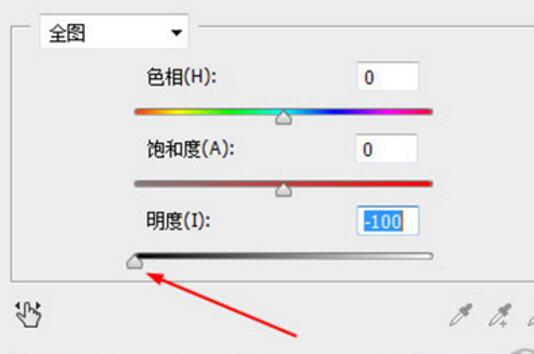目前的很多用户拍照都喜欢加上各种的滤镜,这样就会更加的好看,其实想要拍出的照片更加好看,用PS制造一个浪漫的星空剪影效果就能做到,但是具体要怎么操作呢?下面小编就给大家介绍下PS星空剪影效果的操作方法教程,赶紧一起来看看吧。
PS制作星空剪影效果方法
1、首先将照片导入到PS中,双击背景图层使其解锁为图层0。
2、 然后我们用魔棒或者快速选择工具来抠选天空,如果天空不好扣,我们可以用快速选择工具来抠选人物,然后按CTLR+SHIFT+I进行反相选择天空。
3、选择好天空后按DEL删除天空部分
4、接着我们准备好星空的图片素材,并将其拖入到PS中去,并将其置于任务图层的最下方。使用CTLR+T进行变换,让星空更好的符合人物图层。
5、调整好后回到人物图层,进行最后一步,按【图像】-【调整】-【色相/饱和度】(快捷键CTRL+U)。在里面将【明度】,调制-100也就是最低。
最后我们来看下剪影效果,是不是非常的棒呢。
以上就是小编给大家分享的PS星空剪影效果的操作方法教程了,是不是非常的有趣的,广大男同胞们快来将你们两个人的合照进行处理成剪影吧,喜欢的用户请持续关注教程之家,会有更多更精彩的内容等着你。