19、按Ctrl + J 复制“图层 4”,得到“图层 4”副本图层。
20、将“图层4副本”的混合模式更改为“柔光”,“不透明度”调整为70%,增加图像的柔化效果。

21、单击“图层”面板底部的“添加图层蒙版按钮”,得到白色的蒙版。选择画笔工具,设置合适的画笔大小。画笔的“不透明度”为30%,然后涂抹人物部分,使其不受柔光的效果的作用。
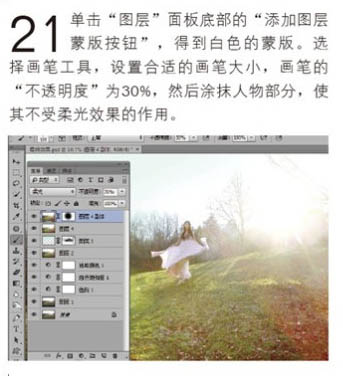
22、按Ctrl + Shift + Alt + E 盖印图层,得到“图层5”,如图所示。

23、按Ctrl + J 复制图层5,。得到图层5副本。
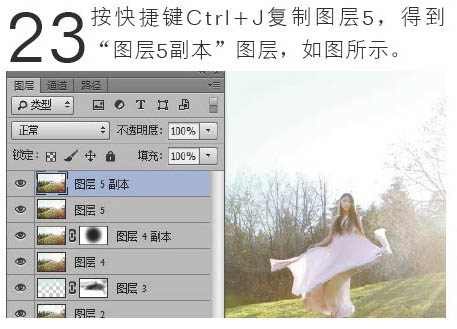
24、选择菜单:滤镜 》 其它 》 高反差保留,目的是做锐化。
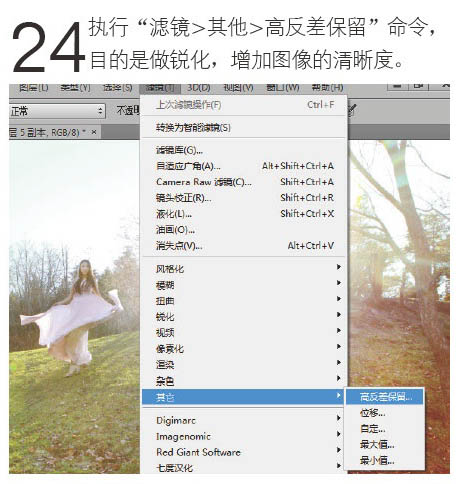
25、设置参数如下图。
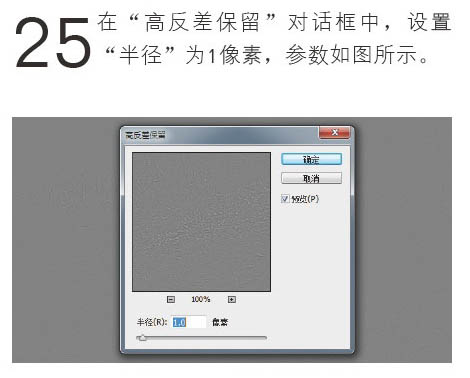
26、把图层混合模式改为“柔光”,屏蔽掉灰色,以达到锐化的目的。
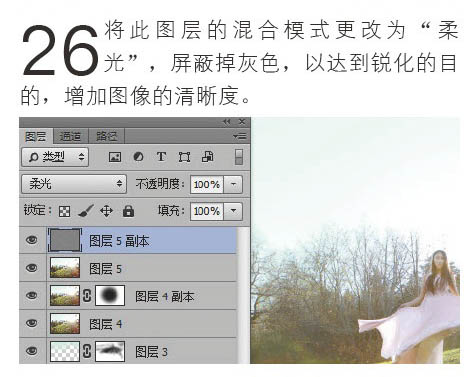
最终效果:















