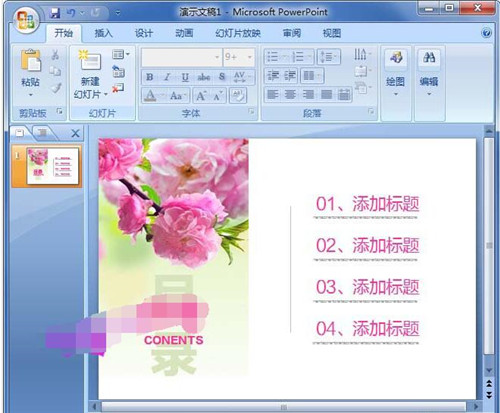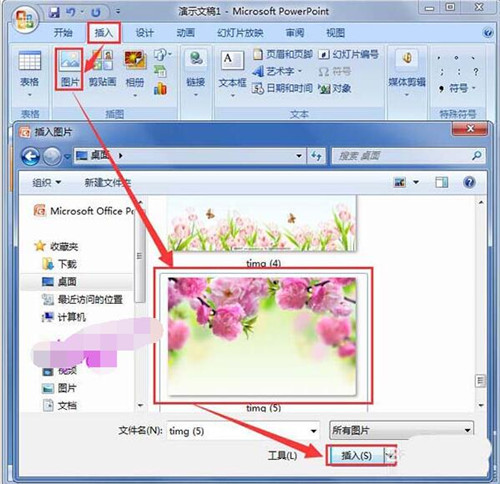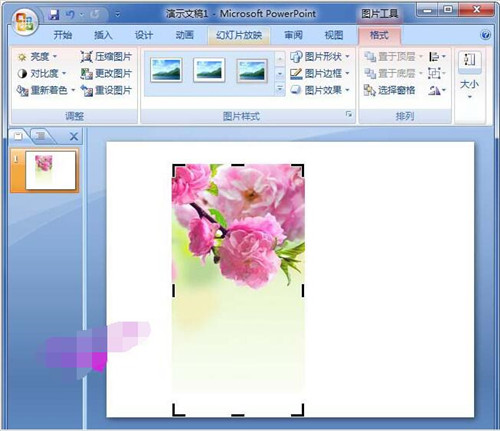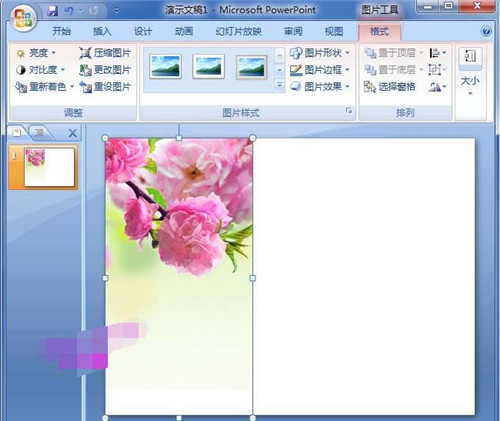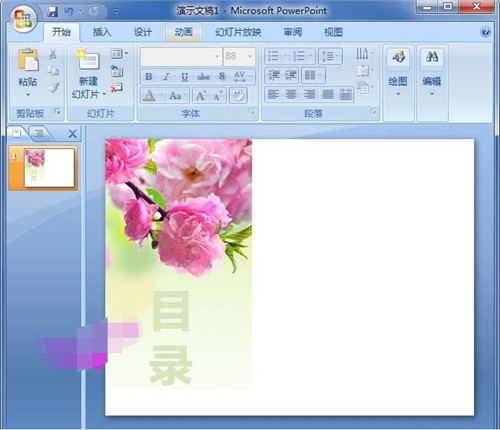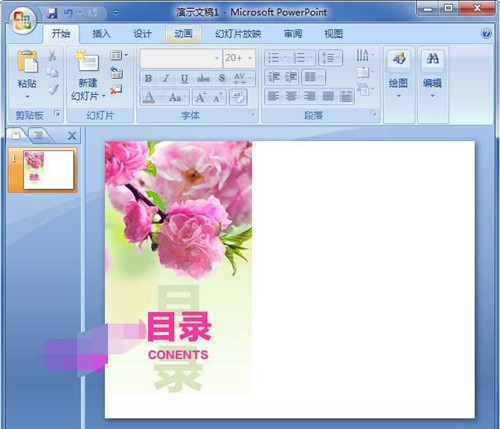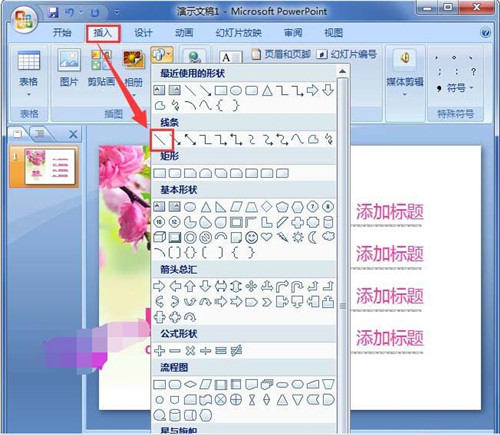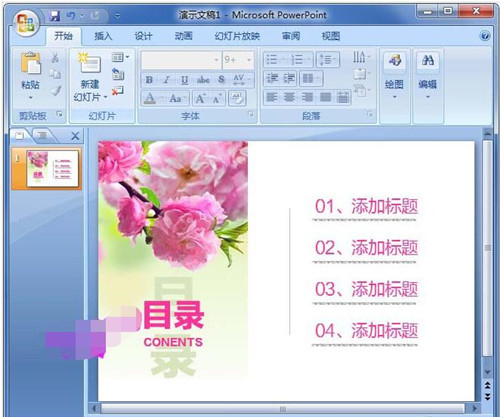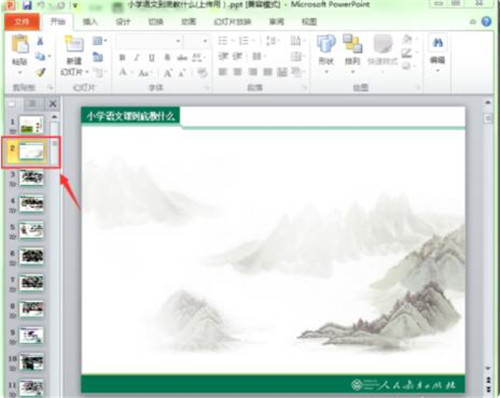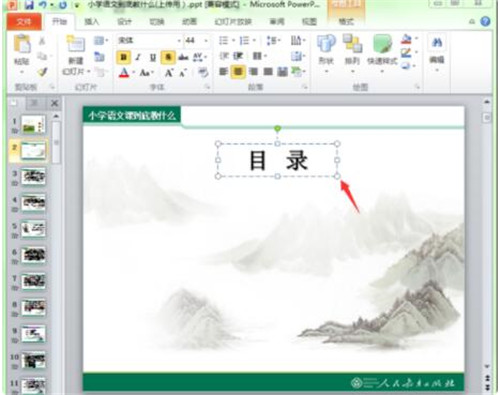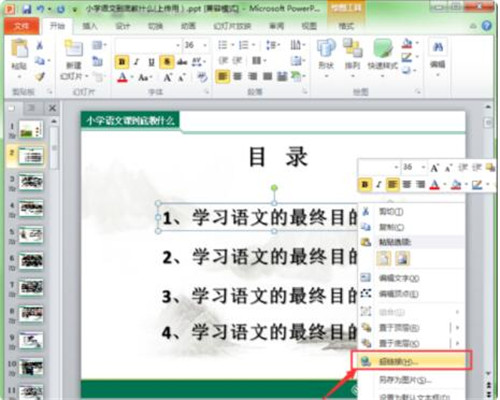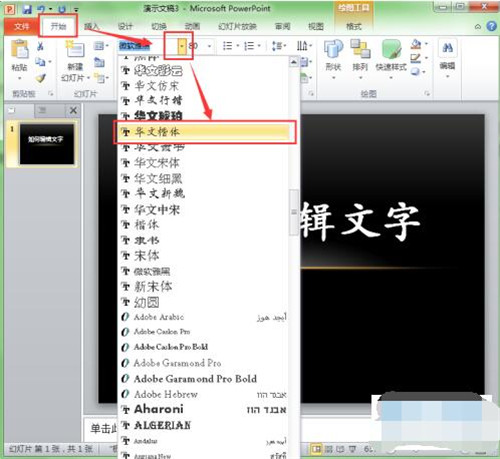现在越来越多的单位或是个人需要用到幻灯片了,幻灯片不仅可以像看视频般的阅读,也可以像读书一般阅读,不过想要制作一个好的PPT产品并不容易,目录格式和内容格式都需要有很好的审美,下面小编为大家介绍下PPT制作精美目录页的技巧以及幻灯片内容格式的编辑。大家可以学习一下。
PPT制作好看的目录案例:
1、打开PPT软件新建一个文档,插入一张图片,如图所示;
2、图片大太了,做目录只需一小部分就可以了,把图裁剪出需要的部分,如图所示;
3、把裁剪好的图片放大一点,移动到左侧,如图所示;
4、输入目录的文字,把字体的颜色设置成背景相近的颜色。
5、再次一输入目录的文字,这次的字体颜色填充和花相近的颜色。
6、在花朵图片的右边输入标题,然后在每个标题的下方输入一些英文字。
7、图片和文字都是做好了之后,我们插入一个直线条,如图所示;
8、最后画出一条直线,用来分隔图片和文字,把直线条填充为淡灰色即可。
PPT设置目录格式的方法:
1、打开要制作目录的幻灯片。
2、在第二张中新建一张幻灯片。
3、在第二页的居中位置输入“目录”两字,并设置文字的字体和字号。
4、再次插入文本框,输入目录的第一个目录条,并设置文字的字体和字号。
5、采用上述第4步的方法,把其它目录条制作完毕。
6、现在来制作目录对应的链接页面。选择第一条目录的文本框,当此文本框被选中后,文本框边线由原来的虚线变成实线,表示选择成功。
7、在选择的文本框中右击,在弹出的右键菜单中选择“超链接”命令。
8、在弹出的”插入超链接“对话框中,选择链接到中的”本文档中的位置“,然后在”请选择文档中的位置“列表中选择”幻灯片3“,单击”确定“按钮。
9、重复上述第6至8的步骤,将其它目录条的超链接制作好。这样,一个幻灯片的目录就算制作完毕。
PPT幻灯片的文字编辑教程:
1. 第一种,设置字体:点击选中需要修改的文字内容,如果全文本框都要修改,可以此文本框边线快捷选中文本框里的文字。
2. 在选中状态下,点击顶部菜单栏的”开始“,打开它的扩展菜单,接着点击扩展菜单里的”字体“后面的下拉箭头,打开下拉列表后选择想要的字体。
3. 第二种,设置字号:点击选择要修改的文字部分。
4. 点击开始扩展菜单里的”字号“后面的下拉箭头,选择想要的字号数字,数字与字号正比,我们也可以手动输入想要的字号数字并按回车键应用即可。
5. 第三种,设置颜色:同样选择要修改的文字部分。
6. 点击开始扩展菜单的”A“后面的下拉箭头,在弹出的色表里选择想要的颜色,也可以点击下方的”其他颜色“,自定义想要的颜色。
7. 第四种,设置粗体:点击选中文字部分,点击开始扩展菜单的加粗按钮”B“。
8. 第五种,设置斜体:点击选中文字部分,点击开始扩展菜单的斜体按钮”I“。
9. 第六种,设置下划线:点击选中要修改的文字部分,点击开始扩展菜单的下划线图标”U“。
以上便是PPT制作精美的目录页教程以及幻灯片文字的格式设置了,大家学会了吗?大家可以关注教程之家网,里面有更多精彩的PPT教程供大家学习。