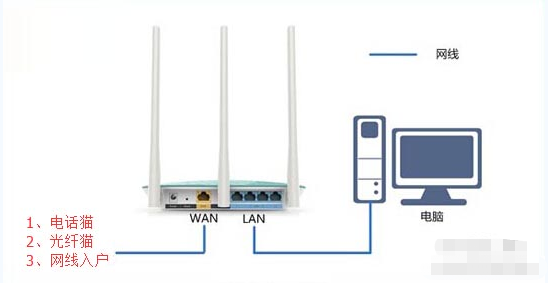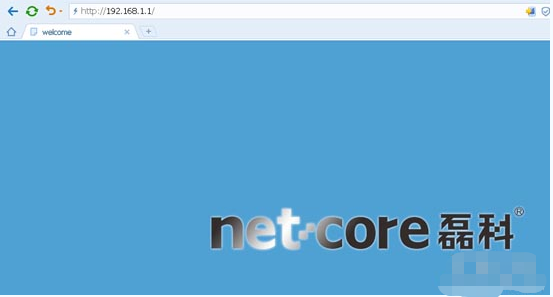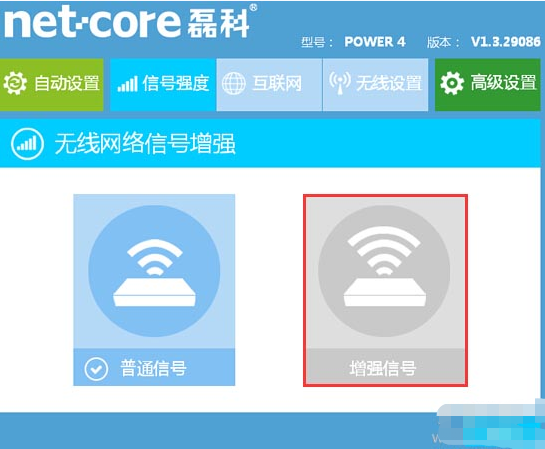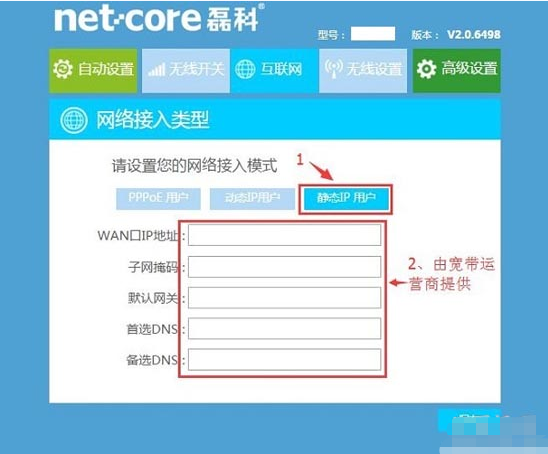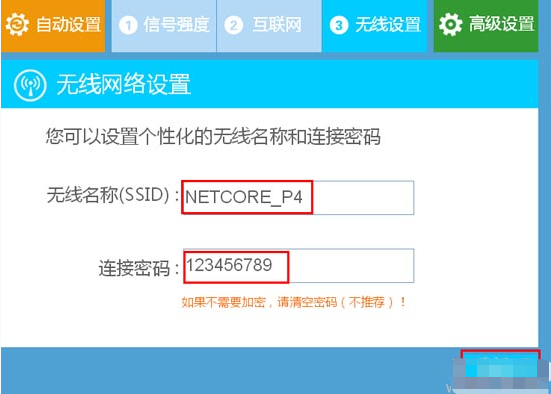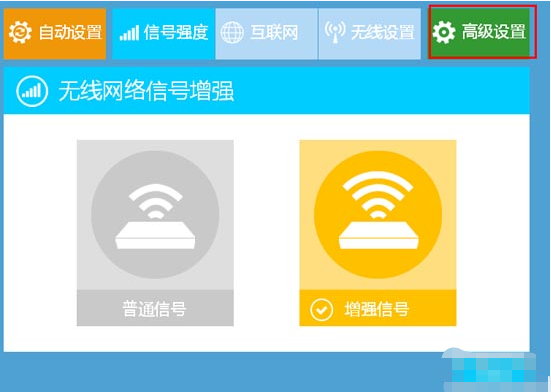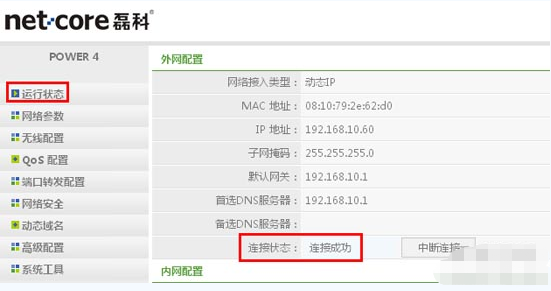Netcore磊科无线路由器使用的用户还是挺多的,就近期问小编Netcore磊科如何是指静态IP的用户便挺多的,载我们设置路由器的时间选择静态IP也很关键,对此很多朋友不清楚怎么设置,所以小编为大家带来这个教程让大家都知道Netcore磊科如何设置静态IP。
本文介绍了Netcore磊科无线路由器静态IP上网的设置方法。如果我们办理的宽带类型是静态IP上网,那么相应的在我们设置路由器时也要选择静态IP上网。很多新手朋友遇到这可能不知道该怎么设置路由器,为了更好的帮助大家,下面就来为大家详细介绍磊科无线路由器静态IP的具体设置方法。
第一步、正确安装磊科路由器
在磊科无线路由器通电的情况下,用一根网线来连接路由器上的任意一个LAN?(1/2/3/4)接口与计算机,用另一根网线连接ADSL Modem(猫)或者光纤猫与路由器WAN口。如果大家的宽带接入方式直接是入户网线,那么这样的网线直接与路由器的WAN口相连接。安装成功以后,查看路由器LAN口对应的指示灯,亮了以后代表连接成功。
注意问题:(1)、ADSL Modem(猫),光纤猫和入户网线是目前国内宽带接入的三种方式,大家根据自己的接入方式选择一种即可。
(2)、请确保用来连接电脑-路由器;路由器-猫(光猫)的网线是可以正常使用的;如果网线有问题,可能会导致无法登录到磊科无线路由器的设置界面,或者设置后无法上网的问题。
第二步、设置电脑IP地址(自动获取IP地址)
由于我们办理的静态IP上网,所以此时的电脑以太网肯定是设置的固定IP,所以在对磊科无线路由器进行静态IP上网设置之前,需要先把电脑的IP地址设置为自动获得,如下图所示;
第三步、磊科无线路由器静态IP上网设置
1、登录设置界面:在浏览器的地址栏中输入192.168.1.1,然后按下键盘上的回车键(Enter),在这里我们是不需要输入用户名和密码的。(如果输入192.168.1.1后,打不开设置页面,请点击阅读教程:》》路由器地址192.168.1.1打不开的解决办法)
温馨提示:磊科无线路由器中的智能配置,“网络接入类型”有时候会识别不准确,造成设置后无法上网的问题。所以,这里选择“不需要”,然后手动设置磊科无线路由器连接Internet。
2、无线网络信号增强设置
点击“信号强度”选项——》建议选择“增强信号”,如下图所示
3、设置无线路由器静态IP上网
点击“互联网”,在网络接入类型选择“静态IP用户”,然后依次填写宽带运营商提供的“WAN口IP地址”、“子网掩码”、“默认网关”、“首选DNS”、“备选DNS”。
4、无线设置
设置“无线名称(SSID)”、“连接密码”——》然后点击有下角的“保存”。
注意问题:(1)、“无线网络标识(SSID)”就是无线网络名称(wifi名称),建议用字母、数字设置,不要使用中文汉字。(2)、这里的“密码”指的是无线网络(wifi)密码,建议用大写字母+小写字母+数字+符号的组合进行设置,并且密码长度不得小于8位。
第四步、检测磊科无线路由器是否设置成功
1、点击“高级设置”。
2、点击“运行状态”——》查看右侧的“连接状态”,如果显示:已连接。表示无线路由器上网设置成功。
以上就是磊科无线路由器的设置教程,路由器设置成功后,电脑就可以正常上网了,并且我们的无线设备还可以找到刚才设置的无线网络名称(SSID),连接该名称输入无线密码即可无线上网。
值得注意的是:
1、在我们成功完成对路由器设置之后,电脑每次开机是不需要点击“宽带连接”拨号上网的,开机之后即可上网。
2、上网方式选择错误导致无法设置完成之后仍无法使用上网。请按照上面文章中介绍的方式,判断你自己的宽带类型;如果还是无法判断,请致电你的宽带运营商客服,咨询客服人员。
3、不确定宽带账号、密码是否正确,可以致电你的宽带运营商查询核实。
以上内容便是Netcore磊科无线路由器静态IP设置教程了,大家可以多看几遍就可以熟悉了,希望内容可以帮助到大家,大家可以多多关注教程之家,后面会有更多相关教程和资讯带给大家。