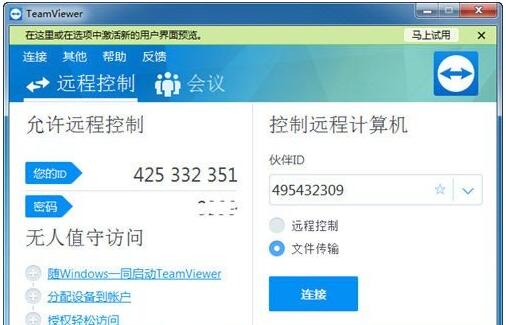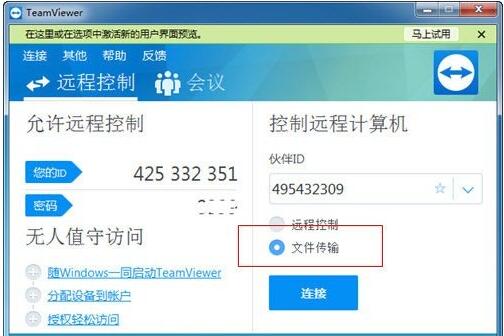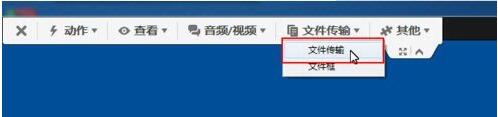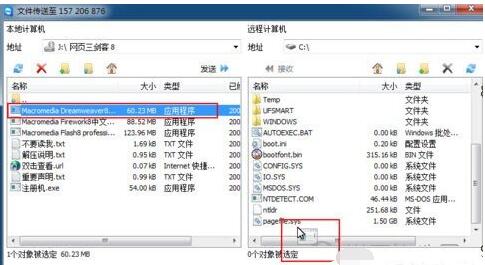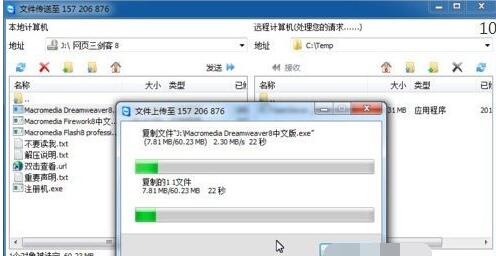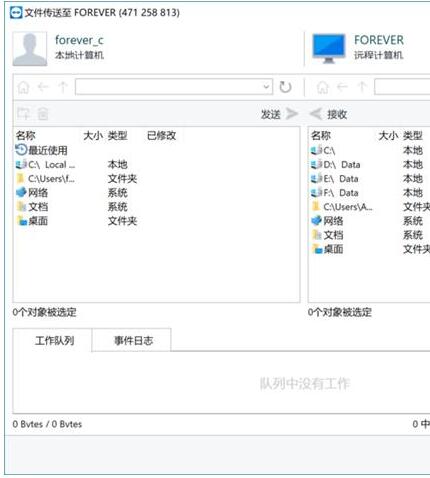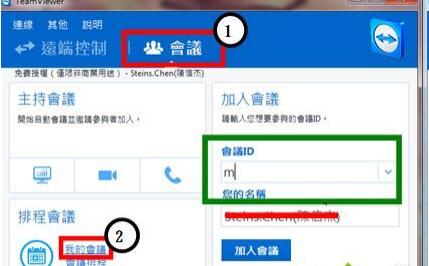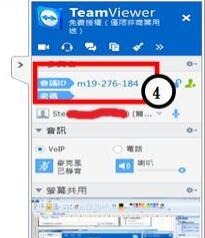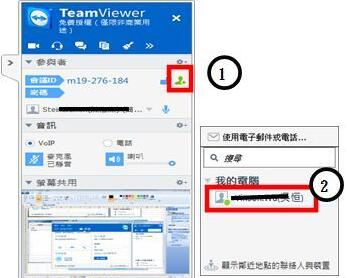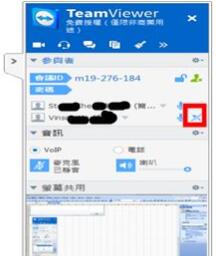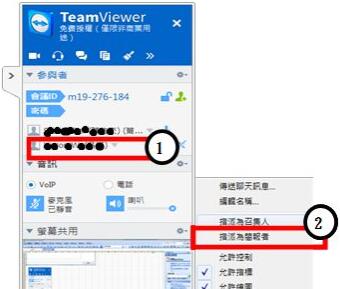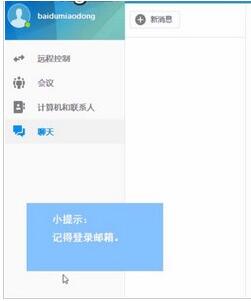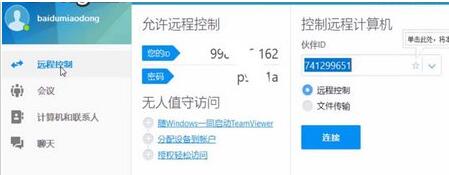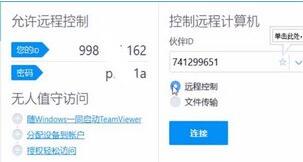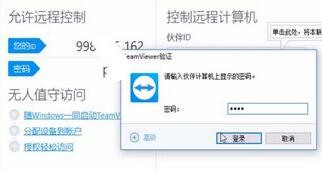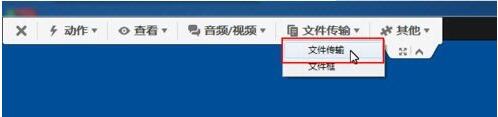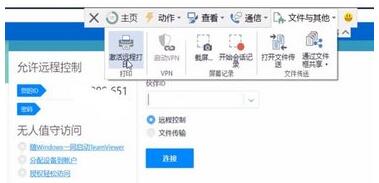远程办公使用什么软件好?远程控制软件TeamViewer就很不错。当你出差时,登录你TeamViewer,输入另一个伙伴的ID,就能把文件传输到另一台设备,甚至是激活远程打印,或者输入会议ID就能开启远程视频会议。你在出差时,就能把文件传送到办公室的台式机,甚至在外面就能使用别人的打印机随时随地打印。TeamViewer配置很简单,却能轻易控制其他设备。这对于办公协作来说,意义非凡。下面跟小编来看看TeamViewer如何传输文件、远程打印和开启远程会议。
TeamViewer如何传输文件
1、打开TeamViewer,连接到伙伴ID。
2、可以直接选择文件传输而不控制对方电脑,也可以先控制电脑再传输
3、连接完成后,再TeamViewer上方文件传输选项会弹出文件传输功能按钮,点击即进入传输界面。
4、再文件传输窗口,将需要的文件直接拉进对方的文件夹下即可。
5、待文件传输完,即可在电脑中查看对方传输来的文件了。
设备建立连接后,TeamViewer就能够读取每一个设备的文件目录,你可以轻松把一个设备中任意目录的文件,传输到另一个设备的任意目录当中。
这意味着就算你带笔记本外出,只要联网,就可以随意读取台式机中的文件,用来查找一些工作需要的资料,要比网盘还更方便——你总不会将台式机所有文件都同步到网盘当中。
TeamViewer如何建立远程会议
在TeamViewer当中,你可以召开一个远程的会议。在会议中,发起者指定的演示者能够将当前电脑的画面共享给每一位成员,而所有的成员都可以通过语音乃至视频交流。
而更加贴心的是,TeamViewer考虑到多人会议的实际情况,能够设定为只共享某个软件的画面,还可以控制参与者是否能够发言。如果需要进一步的演示,TeamViewer还提供了白板功能,演示的时候想要标注内容重点,就更加便利了。
除了演示外,其实TeamViewer还提供了电话会议之类的功能,但和传统的电话会议相比,能够实时共享电脑屏幕的远程演示功能,无疑是更大的亮点。
1、首先我们打开Teamviewer进入如下画面后,第一步点选“会议”按钮,然后在下方点选“我的会议”。加入会议只要在蓝色框里输入会议ID即可;,如果要创建会议,那么点,主持会议。
2、如下点选开始即可,如果有注册账户登入,每次建立的会议ID会保留在下图的列表中,这样下次方便直接进入。
3、将会议ID告诉需要其参与者即可,如果要求输入密码,请在其他--选项--会议--修改及时会议密码;#f#
4、如果要邀請添加了联络人的用户时,点选红色框中人头“邀请”,邀请列表中的联络人;
5、打开“控制权”,这样参与会议者才能够控制画面,如有有多个参与者,须每个人都打开控制权;
6、点选参与者,然后右键选择指派简报者,被选者确定后,显示画面就跳未被指派的简报者。
TeamViewer如何远程打印
1、我们先打开TeamViewer,登陆账号。
2、然后我们点击界面左侧的“远程控制”按钮。
3、接着在伙伴ID中输入正确的ID,选择“远程控制”,点击“连接”。
4、这时我们在弹出的对话框中输入正确的密码,点击“登录”。
5、然后连接会话成功,在上方的菜单栏中选择“文件与其他”。
6、最后一步我们选择“激活远程打印”,安装必要的打印驱动程序就可以了。
TeamViewer是什么?
TeamViewer是一个在任何防火墙和NAT代理的后台用于远程控制,桌面共享和文件传输的简单且快速的解决方案。为了连接到另一台计算机,只需要在两台计算机上同时运行 TeamViewer 即可而不需要进行一个安装的过程。该软件第一次启动在两台计算机上自动生成伙伴 ID。只需要输入你的伙伴的 ID 到 TeamViewer,然后就会立即建立起连接。
以上就是TeamViewer软件传输文件、远程打印和开启远程会议的步骤。其实,你安装TeamViewer后,就会自动生成ID,输入其他伙伴的ID,就能开启传输文件、远程控制等功能。很简单吧。真的不需要配置什么主机等。传输文件就是把你ID里的文件直接抓取,放到伙伴ID里的文件夹里,然后等文件传输完毕。关注教程之家,解锁更多软件教程。