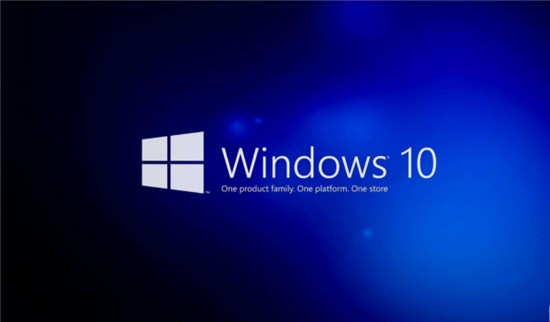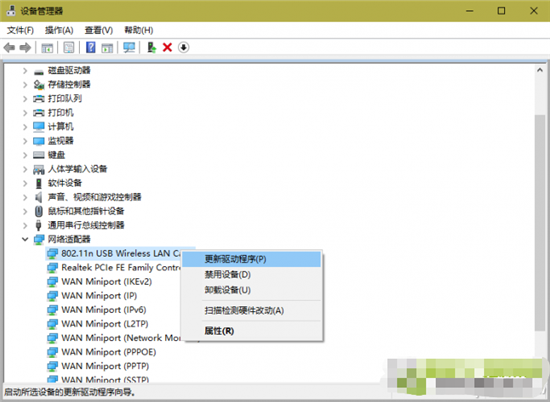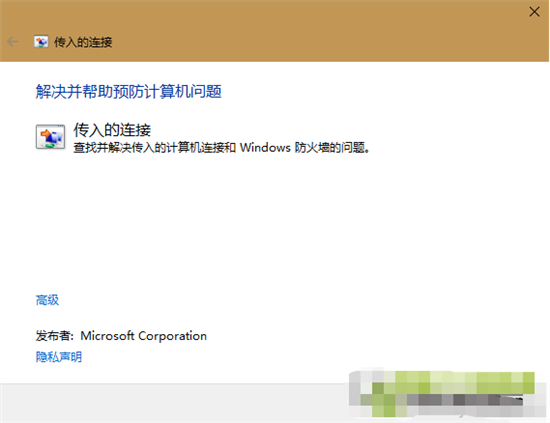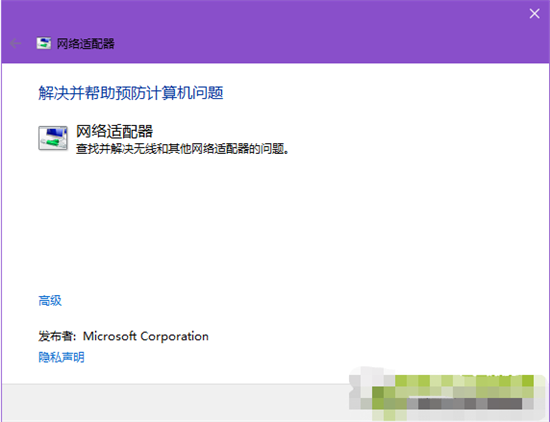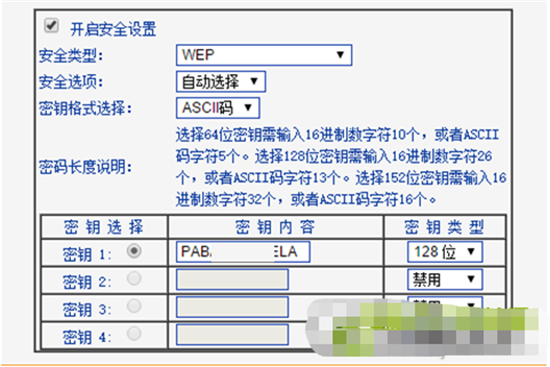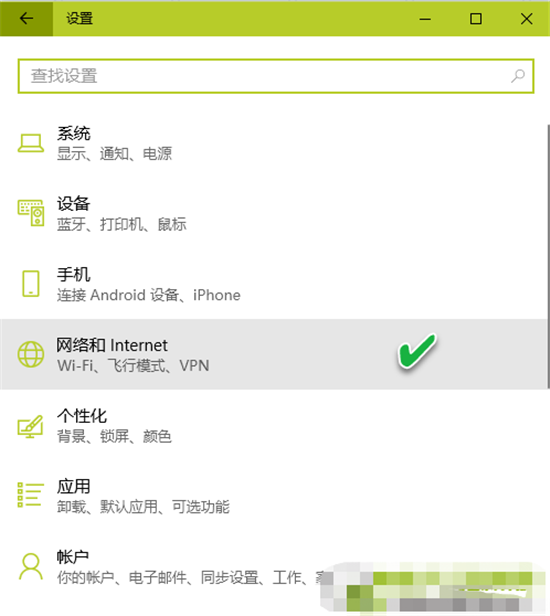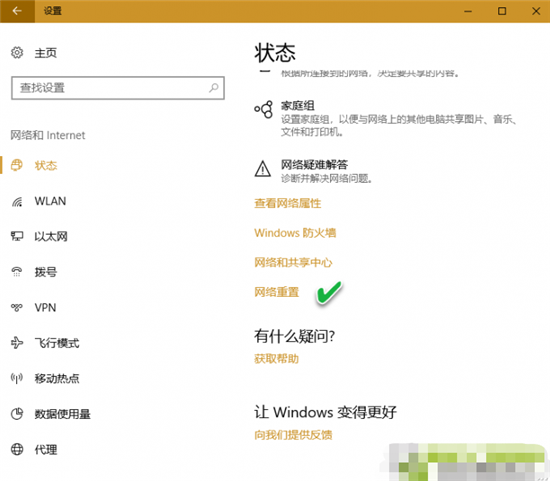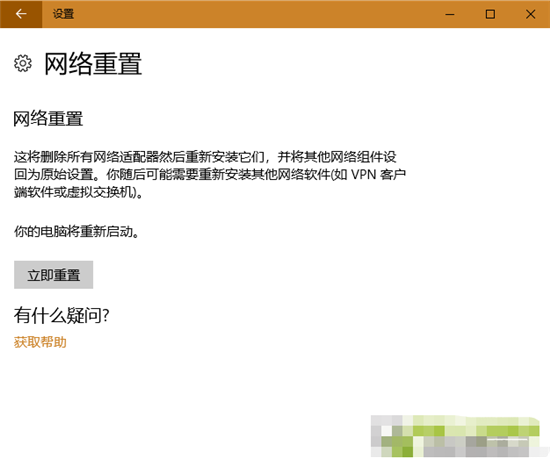很多朋友反映自从升级了windows10系统经常出现无法连接无线网的情况,宽带那边却显示可以看到网络,但就是无法连接,那么这是哪方面问题呢?其实原因或许是多种的,治病得先看病,看出啥毛病了就简单了,可以看看下面的一系列解决方案,相信可以修复的。
1. 无线驱动的重置
最常见的问题可能出在无线驱动程序上,处理的方法也最简单。右键单击“开始”按钮并从菜单中选择“设备管理器”,启动到设备管理器窗口后,展开“网络适配器”分支,找到代表无线网络的设备项,右键单击该项并选择“更新驱动程序”,对无线驱动程序进行更新。更新驱动后重启系统看能否上网。
有时,系统会自动配置IP地址,这个地址称为APIPA(Automatic Private IP Address 自动私有IP地址)。APIPA是一个保留地址块,它的地址范围是169.254.0.0~169.254.255.255。当由于网络故障而找不到DHCP服务器时,便会使用APIPA。如果不能很好地利用APIPA,就需要对Modem、路由器、电脑等设备进行一轮重置操作。
如果驱动更新后仍不能上网,可通过重置Modem、路由器来尝试解决。先关闭Modem、路由器和电脑,等待一分钟以上;然后开启Modem,等所有的指示灯亮起;之后开启路由器,等所有的指示灯灯亮起。最后,打开电脑启动Windows,尝试网络是否能够连接。
3. 利用硬件和设备疑难解答
在上述方法还不能连同网络的情况下,我们需要就近利用系统自身提供的“疑难解答”功能来寻求帮助解决。点击“开始”按钮,然后点击“设置”,在设置窗口中点选“更新和安全”按钮,在“更新和安全”列表中选择“疑难解答”,然后点击右侧窗格中的“硬件和设备”,紧接着点击该项下方的“运行疑难解答”。随后按照向导提示进行操作,看是否能够解决无线连接问题。
除上述疑难解答向导外,我们还可以通过运行网络疑难解答命令,解决三种网络相关疑难问题。具体操作在Win+R运行窗口完成,或在管理员命令提示符窗口中完成。
要解决Internet连接问题,执行如下命令:
msdt.exe -id NetworkDiagnosticsWeb
然后会开启Internet连接问题解决向导窗口,点击“下一步”,根据提示进行操作即可。
要解决传入连接和防火墙问题,执行如下命令:
msdt.exe -id NetworkDiagnosticsInbound
之后会启动“传入的连接”向导窗口,同样点击“下一步”,根据向导提示进行操作。
要解决网络适配器的问题,执行如下命令
msdt.exe -id NetworkDiagnosticsNetworkAdapter
启动网络适配器问题向导,点击“下一步”按向导提示操作即可。
4. 更换无线网络安全性方案
将安全性协议级别提高可让网络更安全,但有时这样设置又可能不允许网络连接。这时可将安全性设置标准适当降低,例如从WPA更改为WEP,虽然这只可以使用10位密码,但也许可以解决网络连接问题。
设置网络安全性方案,要在使用路由器管理地址,通过网络浏览器进入路由器设置界面之后,从“安全类型”选单中进行相应的更改。不同的路由器设置界面可能会有所不同。
5. 进行网络重置
如果上述过程均不能解决,最后可通过进行网络重置来彻底解决。首先通过开始菜单的“设置”按钮,进入系统设置窗口,选择“网络和Internet”。
接下来,在网络设置口中选择左侧栏中的“状态”一项,然后再右侧窗格列表中找到“重置网络”并点击。
最后,点击“立即重置”按钮进行网络重置。重置网络操作将删除所有网络适配器并重新安装它们,并将其他网络组件设回原始设置。
以上便是windows0无法正常连接无线网络的修复教程了,大家可以继续关注教程之家,后面会有更多实用的教程和资讯带给大家。