目前已经有大部分的的用户都在使用最新的微软win10系统了,操作界面更加的新颖便捷,但是对于一些新手来说很多的操作都是比较不熟悉的,比如要怎么才能取消win10开机密码呢?今天小编要给大家介绍的就是win10系统取消关闭开机密码的方法教程,赶紧一起来看吧。
win10系统取消开机密码教程
方法一、
1、打开开始菜单,点击头像图标,选择更改账户设置
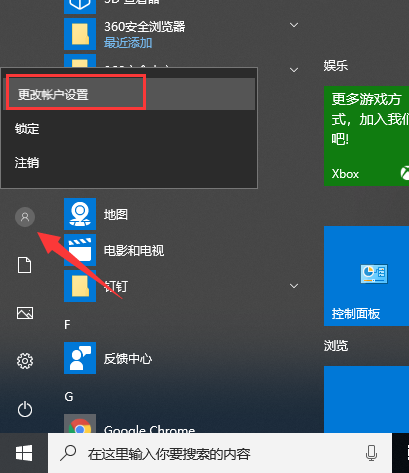
2、打开设置界面,点击左侧的登录选项,右侧找到密码,点击下方的更改
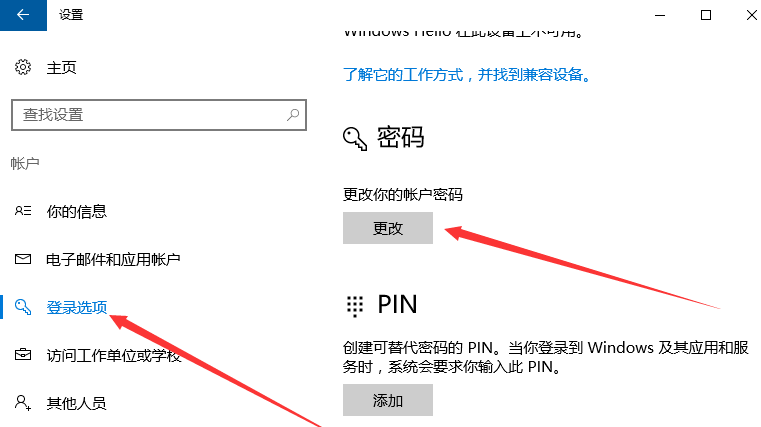
3、输入当前的密码后点击下一步,出现更改密码窗口,不要填写密码,
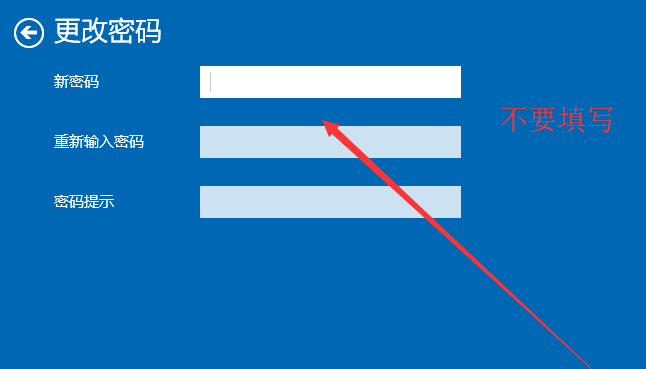
4、最后点击完成即可
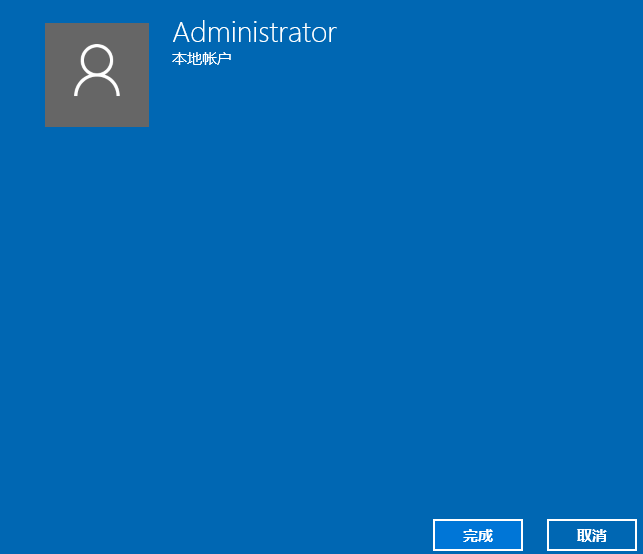
方法二、
1、win+R快捷键,打开运行窗口,输入Control Userpasswords2,回车
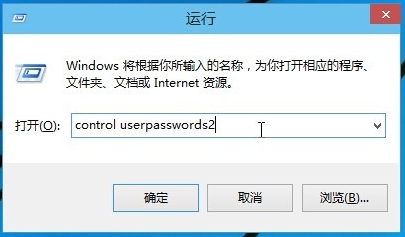
2、取消“要使用本计算机,用户必须输入用户名和密码”的勾选,点击应用
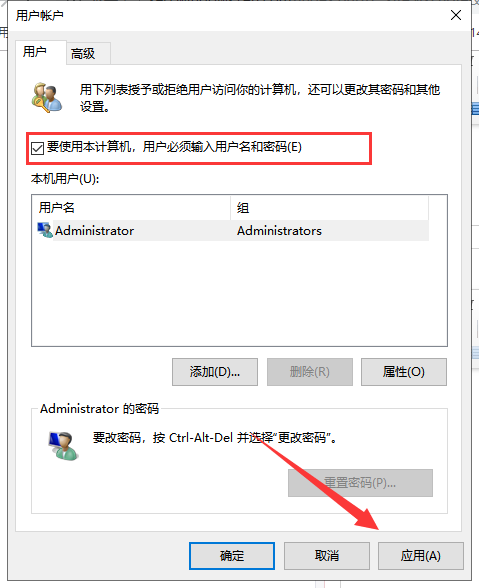
3、出现自动登录窗口,输入现在的用户名与密码,点击确定,开机密码就这么取消了
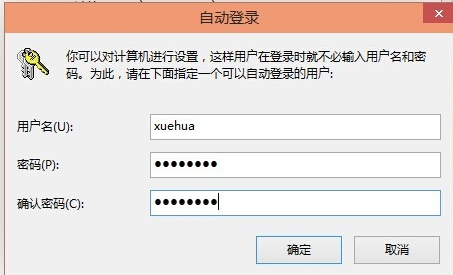
以上就是小编给大家分享的win10系统取消开机密码的两种方法教程了,是不是很简单呢?赶紧自己去试试吧,喜欢的用户请持续关注教程之家。














