我们先得设置电脑从光盘启动,当然如果准备了Win8中文版的U盘安装盘用U盘启动也是一样的,引导开机后进入的当然是Win8中文版的安装界面,区域和语言选项中直接跳过,然后再下一选项中选择“修复计算机”。
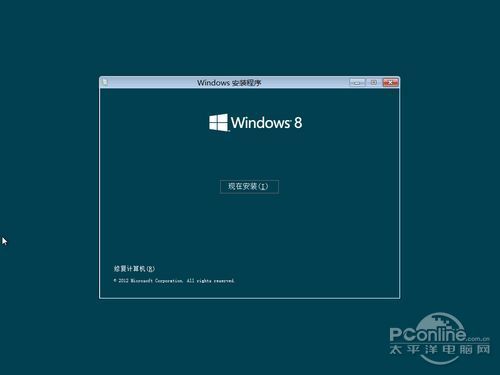
图9 选择“修复计算机”
接着选择“疑难解答”,再选择“恢复电脑”,接下来就等待恢复完毕吧。过程与“恢复电脑而不影响你的文件”是一致的。
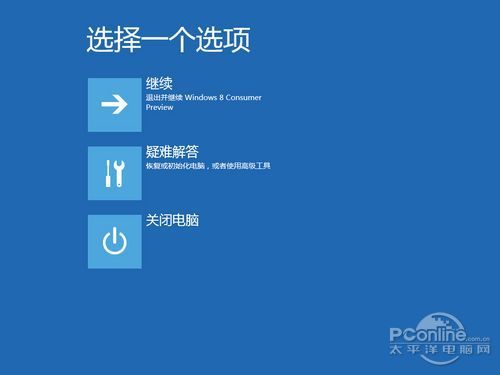
图10 选择疑难解答
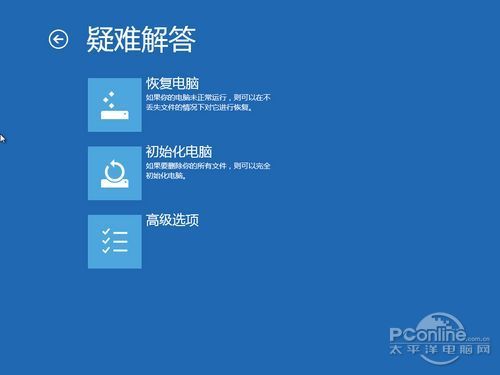
图11 选择恢复电脑
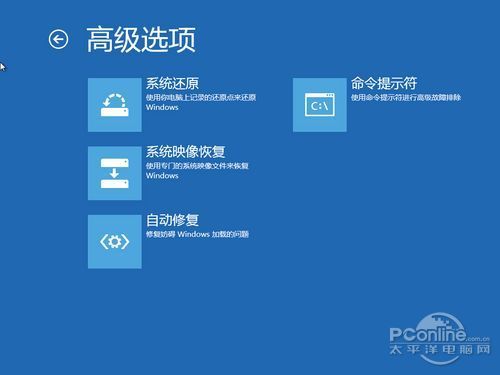
图12高级选项(不在本文讨论范围)
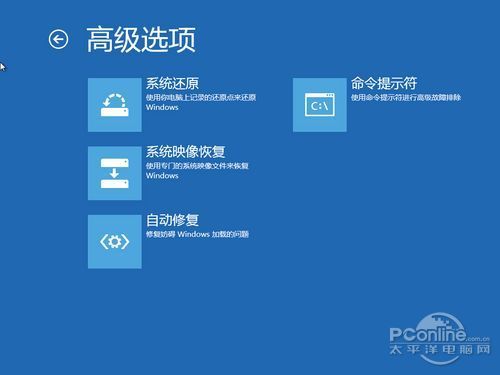
图13 恢复电脑
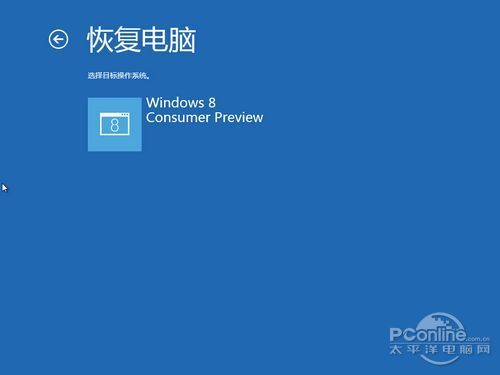
图14 选择需要恢复的系统
在高级选项中有着更多的修复工具,不过不在本文的讨论范围,这里就略过。
进入恢复状态后,Win8中文版会检测到系统出问题,并提示用户尝试修复,恢复系统后,系统是恢复正常了,病毒木马也被删除了(但是感染形病毒 如感 染 EXE文件类病毒并属于用户文件的话当然没有被清除,毕竟不是杀毒软件)不过“开始屏幕”却意外的凌乱了,原本不显示在开始屏幕的快捷方式出现了,而“桌 面”快捷方式却不见了。

图15 尝试修复系统
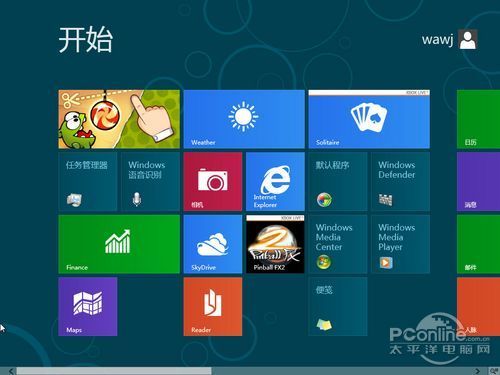
图16 有点问题的开始屏幕
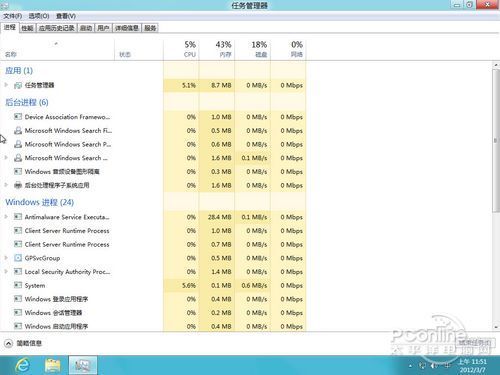
图17 任务管理器中已经看不到病毒进程
小结:从测试来看,Win8中文版的恢复电脑功能可以修复已经处于崩溃状态的系统,并且删除病毒木马文件,使感染形病毒处于未激活状态。不过不 知为何却让“开始屏 幕”有点混乱。并且这个恢复功能在系统目录下会产生一个Windows.old文件夹,4G多大小,估计是备份旧系统文件的。
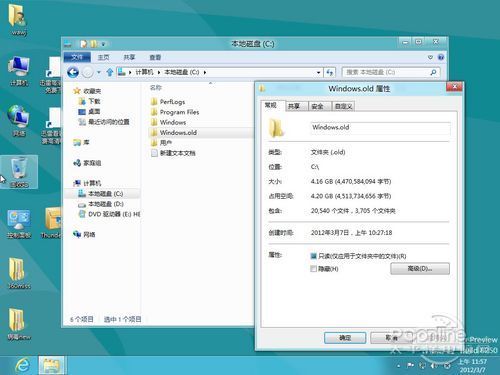
图18 Windows.old文件夹














