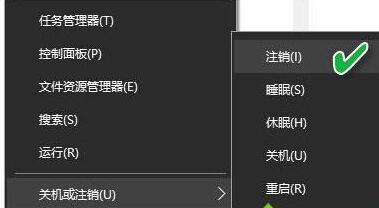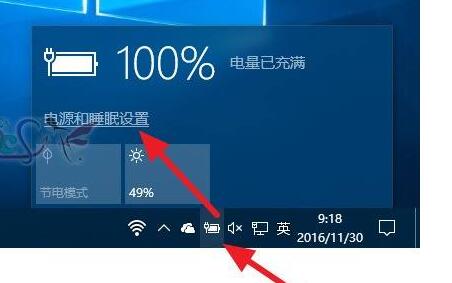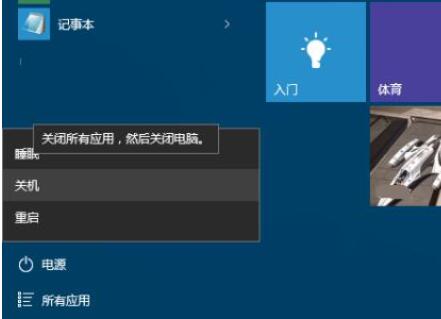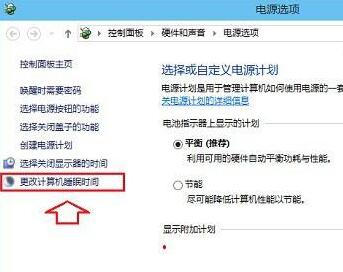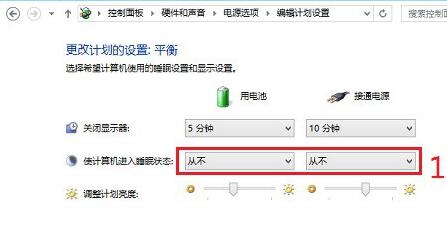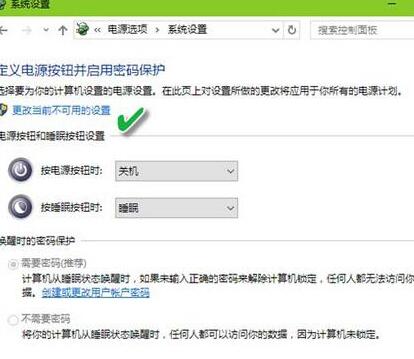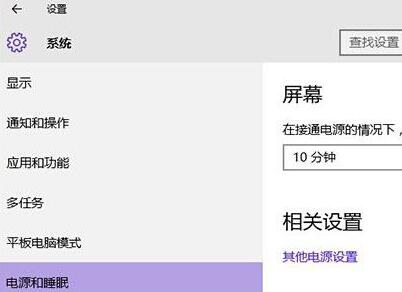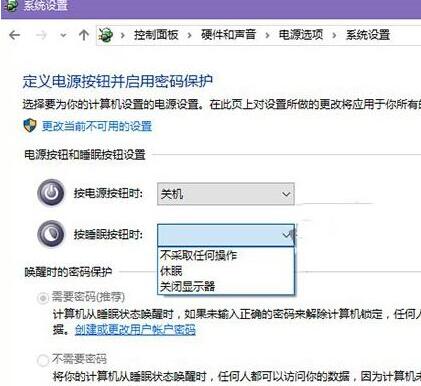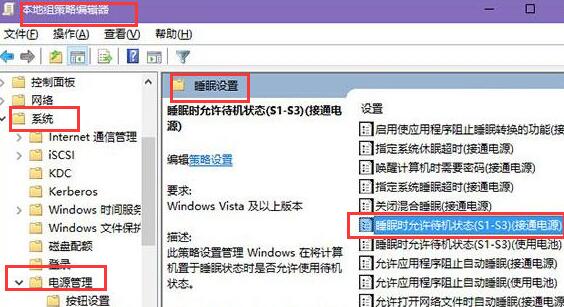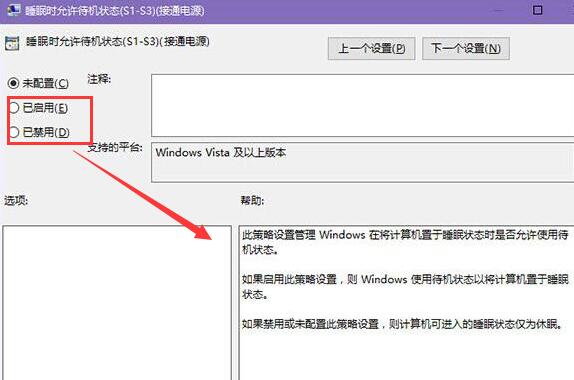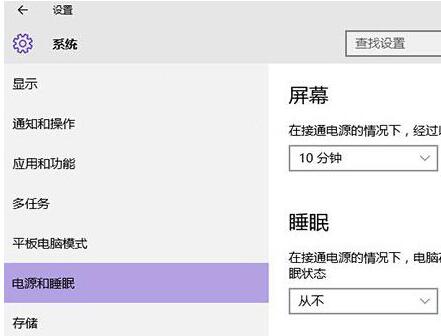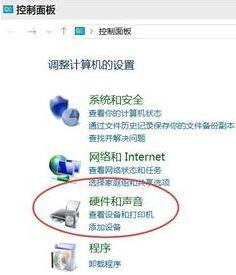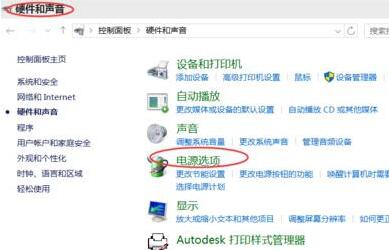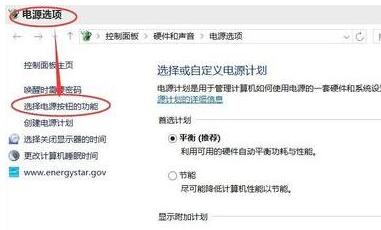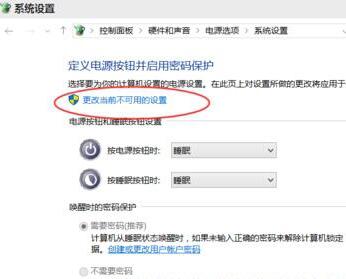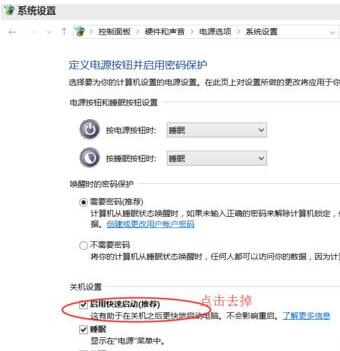Win10的电源功能里有几种选择如重启等,这些都能节省电源或者让系统休息、重新启动。Win10这些电源模式功能是有区别的,什么时候用哪种功能好呢?重启是系统碰到麻烦的解决神器,重启后很多系统毛病就消失了。用户暂时从电脑边走开,那么该选择睡眠还是休眠?睡眠和休眠这种休息方法差别在哪里?在开始菜单找不到睡眠和休眠这两个快捷键,可以去系统设置里打开这些功能。如果在系统设置里找不到这些开关呢?有用户在Win10系统的管理里找不到睡眠功能,这是什么原因?如何解决?
Win10五种电源模式有什么区别
Windows10正式版系统有五种电源模式,分别是关机、重启、注销、睡眠、休眠。而对于刚刚使用win10的用户而言,这几种模式还太过陌生。同是重新登录,注销和重启有何区别?同是休息,睡眠与休眠有何不同?系统打完补丁,是选择重启后更新,还是更新后关机?其实这些都不是单纯的技术选项,它们与我们的实际生活密切相关。
1、重新登录两种方法注销、重启,影响不同
当前用户环境下出现问题,如速度慢,某程序不正常等,只需选择“注销”,然后重新登录该用户账号即可。但如果是多账户正同时使用同一个Windows系统, 那么当其中的一个用户不再使用时,为了不影响其他已登录用户继续使用,因此也要选择“注销”选项,这样才不会影响已经开启的其他用户账号,它只是退出了当 前账户,而不关闭其他用户的数据。
如果系统进行了补丁升级更新,这时一定要选择“重启”命令来重新加载系统各级模块,才能使得安装的补丁生效。这时若多用户登录了Windows系统各自的账 户,“重启”会退出所有账户。如果已经开启的用户账户中还有尚未保存的内容,重启可能会让这些内容丢失,因此要谨慎重启。
2、同为休息,睡眠、休眠环境有别
如果希望更加节省电能,同时又需要暂时离开(如出去买菜或会客要走一两小时),而这时正用电脑处理一些比较复杂的任务,处理的数据如果中断,下次开启再加载,衔接十分麻烦,这时选择“睡眠”是最好的。“睡眠”的最大特点就是内存不断电,维持其中的数据。同时,另有交换文件存储这些数据,即便是在睡眠过程中 意外断电(如检修或被人拔掉插座),重启后还可以自动恢复。
如果工作未能完成,需要长时间外出,这时选择“休眠”是最合适的。休眠与关机的不同是,休眠将当前工作环境转换为休眠文件,保存在系统盘的根目录下,下次开机后会自动恢复现场。休眠文件保存之后,机器会彻底关闭。
休眠(Hibernate):将系统切换到该模式后,系统会自动将内存中的数据全部转存到硬盘上一个休眠文件中,然后切断对所有设备的供电。这样当恢复的时候,系统会从硬盘上将休眠文件的内容直接读入内存,并恢复到休眠之前的状态。这种模式完全不耗电,因此不怕休眠后供电异常,但代价是需要一块和物理内存一样大小的硬盘空间(好在现在的硬盘已经跨越TB级别了,大容量硬盘越来越便宜)。而这种模式的恢复速度较慢,取决于内存大小和硬盘速度,一般都要1分钟左右,甚至更久。
睡眠(Sleep):是Windows Vista中的新模式,这种模式结合了待机和休眠的所有优点。将系统切换到睡眠状态后,系统会将内存中的数据全部转存到硬盘上的休眠文件中(这一点类似休眠),然后关闭除了内存外所有设备的供电,让内存中的数据依然维持着(这一点类似待机)。这样,当我们想要恢复的时候,如果在睡眠过程中供电没有发生过异常,就可以直接从内存中的数据恢复(类似待机),速度很快。但如果睡眠过程中供电异常,内存中的数据已经丢失了,还可以从硬盘上恢复(类似休眠),只是速度会慢一点。不过无论如何,这种模式都不会导致数据丢失。
睡眠和休眠的区别:
系统在休眠时将内存中的所有数据写入硬盘,然后关闭主机内所有设备的供电。唤醒时,将硬盘中记录的状态数据重新写入内存,即可恢复原工作状态,因此,处于休眠状态后,即使关闭电源也不会造成任何影响。
系统睡眠时CPU处于低能耗状态,通过保留内存的供电来保存内存中的数据,同时切断硬盘、显卡、网卡等设备的供电,以降低电能消耗。由于CPU和内存在睡眠时仍处于供电状态,一旦关闭主机电源或去除笔记本电脑的电池,睡眠状态立刻中断,所有未存储的数据将会丢失。
3、补丁过后,关机重启留出机会
如果系统进行了补丁升级,或者软件升级后需要重启系统,这时选择“更新并关机”和选择“更新并重启”有所差异,虽然看起开最后的效果是相同的,但实际生活意义却大有不同。
如 果正好遇到在下班前,公司的电脑系统进行了补丁安装,而你要赶公司正点的免费班车,那么若选择“更新并重启”,则关机前应用补丁,如果本次补丁较多,会等 待很长时间,让你不能正点下班,待重启后,执行关机才能离开。若选择“更新并关机”,这时你只需手动关闭显示器,然后走人,让电脑自己去应用更新,更新完 毕后会自动关机。
小提示:平衡关机与重启时间
Windows 10系统可以使用“快速启动”功能来平衡关机与重启时间。尤其是对于使用传统机械硬盘作为系统盘的用户,如果希望系统启动更快,可以通过电源选项管理窗 口,开启“快速启动”选项。这一选项开启之后,直接影响到的就是关机时间,在关机前,系统会将下次启动所必需的过程,转换为数据文件存储起来,待下次启动 时,直接通过该文件来调用系统启动过程,从而加快系统启动速度。可见,“快速启动”是以上一次的数据保存时间来换取下一次开机时间的缩短的。
Win10开始菜单找不到两种休息模式的解决方法
在 系统默认安装之后,也许有的电脑的关机菜单中找不到“睡眠”或“休眠”选项。如果你使用的电源支持这两项功能,请右击开始菜单并选择“电源选项”,进入 “选择电源按钮的功能”选项页,然后点击“更改当前不可用的设置”,随后就可以看到“关机设置”列表中的“睡眠”和“休眠”选项,将其选中并保存即可。若 发现其中没有休眠选项,需要进入命令提示符系统管理员窗口,执行“POWERCFG -H ON”命令,重启即可看到此选项。
Win10系统没有睡眠功能的解决方法
如果我们把Win10系统电脑设置为从不睡眠,那么系统就会自动关闭睡眠功能。但是,最近有些windows10用户发现他们并不是把关闭Win10睡眠功能了,而是他们的电脑里面根本就没有睡眠功能存在。
解决方法:
1、首先在Cortana搜索框中搜索“组策略”,回车即可打开“组策略编辑器”;
2、展开“计算机配置”—“管理模板“—“系统”—“电源管理“—“睡眠设置”,在右侧找到“睡眠时允许待机(S1-S3)(接通电源)”以及“睡眠时允许待机(S1-S3)(使用电池)”。
3、双击,将这两个选项均设置为“未配置”即可。
4、设置好后就可以在设置中看到睡眠功能了。
Win10关机为何变成自动变重启
具体方法如下:
1、右键“开始”菜单,选择“控制面板”;
2、点击“硬件和声音”;
3、选择“电源选项”;
4、点击“选择电源的功能”;
5、点击“更改当前不可用的设置”;
6、点击去掉“启动快速启动选择”;
7、点击“保存修改”,问题就解决了;
以上就是Win10五种电源模式的区别。重新登录有重启和注销,休息有睡眠和休眠,功能是不同的。重启作用大,但需要时间,设置快速重启能缩短Win10再次启动的时间。重启用得很多,Win10突然瘫痪或崩溃,试试重启,或许能解决问题。开始菜单的电影模式是快捷键,系统设置里的计划设置里如果没有睡眠模式,那么就只能在组策略里设置了。快速启动,让你的重启电脑时间缩短,但是又可能让你关机变成自动重启。现在,你对Win10的电源模式有了了解吧,知道什么时候选择重启,什么时候选择睡眠了吧。关注教程之家,解锁更多系统教程。