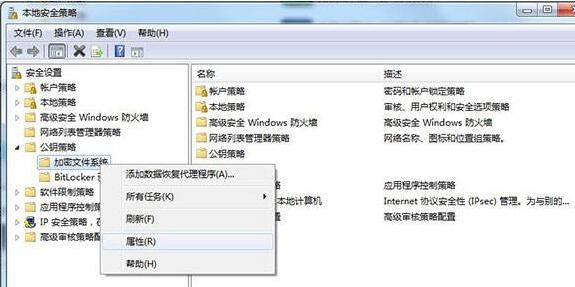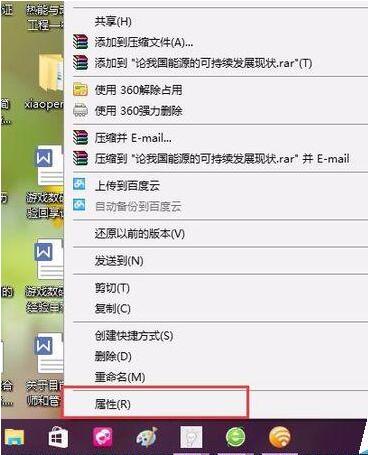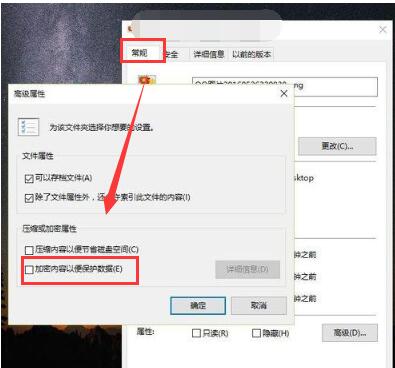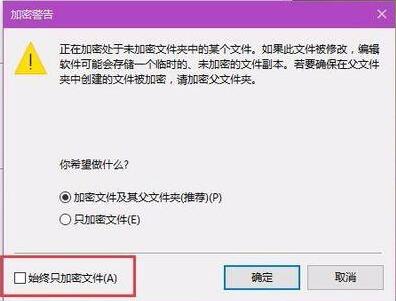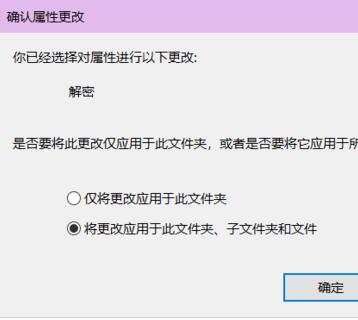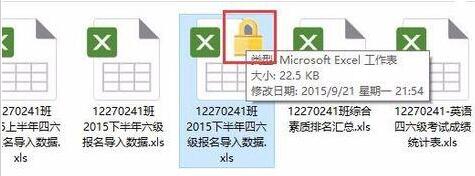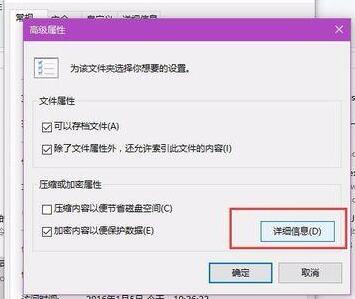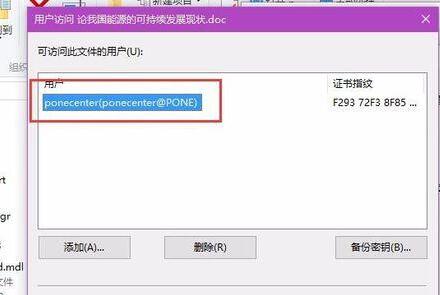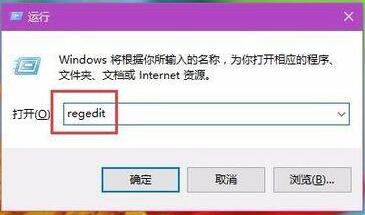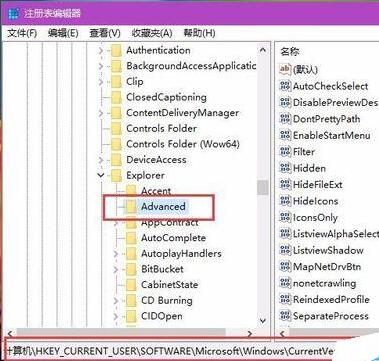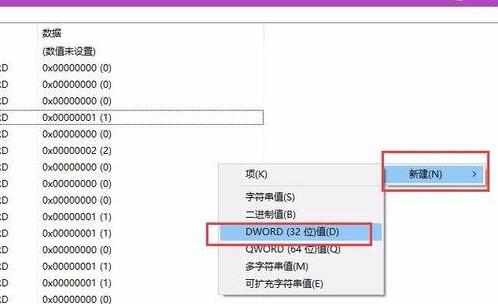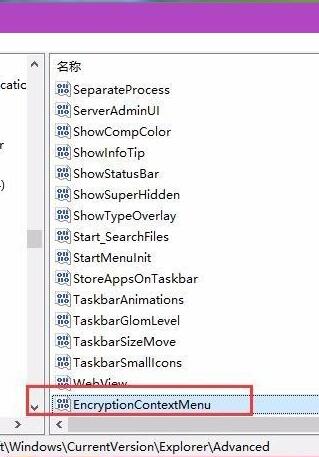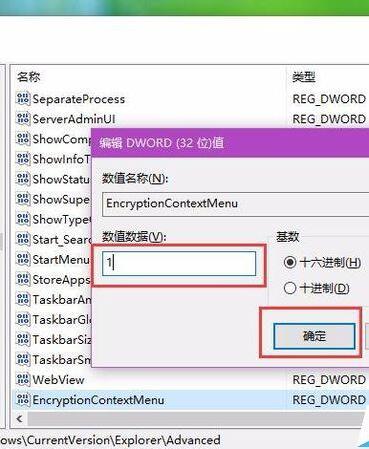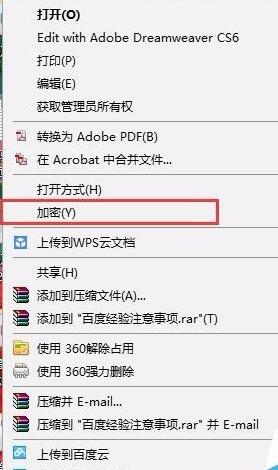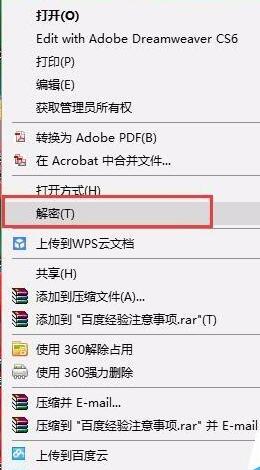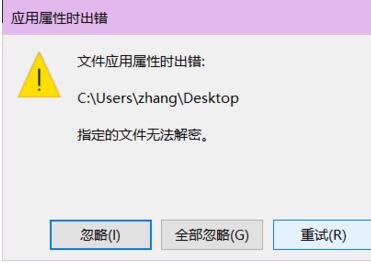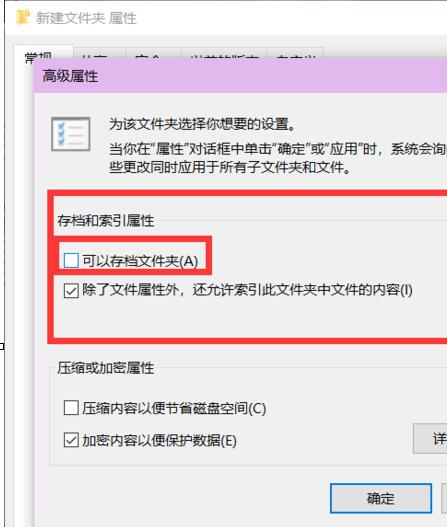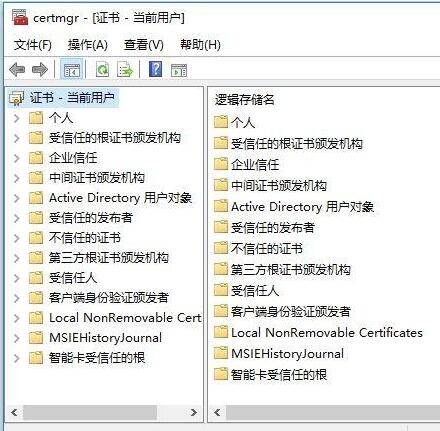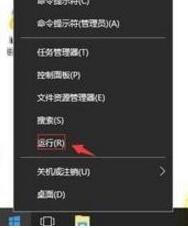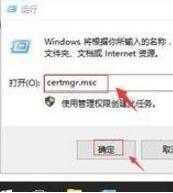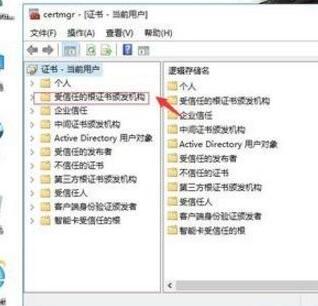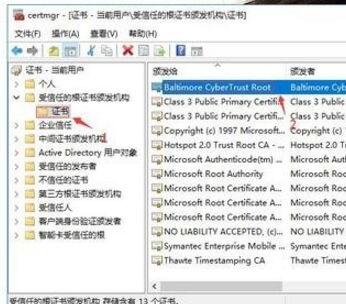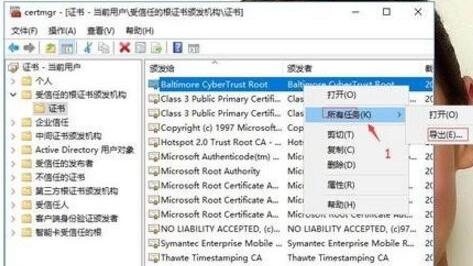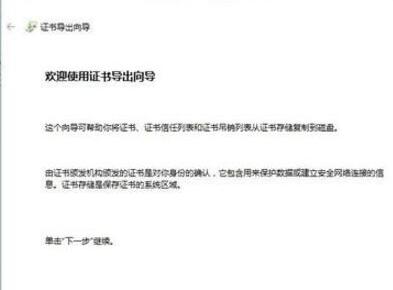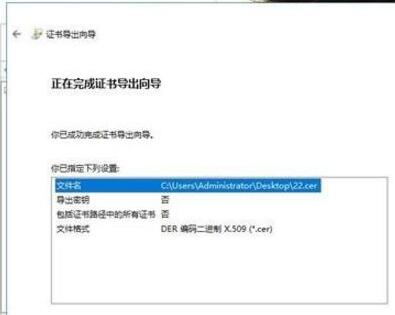Win10用户体验做到各种极致,对文件的保护也自带高级安全功能,就是加密功能(EFS)。有了这个功能,不用对硬盘或分区加密,直接对硬盘中的文件或文件夹加密,就能防止有人偷看和修改。该功能加密后可以拷贝到其他电脑或账户,但是无法查看。该加密文件移动到其他分区,也无法打开。对于需要保密文件的用户来说,这个自带功能很实用,可以添加到右键菜单,方便快捷加密和解密。Win10如何开启EFS功能?Win10如何备份EFS密钥?Win10如何给右键菜单添加加密功能?
Win10如何使用自带的加密文件系统
1、首先,我们在电脑中找到需要加密的文件或者是文件夹,然后对着该文件或者文件夹击右键,在弹出的菜单中选择“属性”选项。
2、在文件或者文件夹属性页面中,点击首个选项卡中的“高级”菜单按钮,点击进入文件夹高级菜单属性页面。
3、在文件的属性页面设置中,点击勾选页面中的“加密内容以保护数据”选项框,然后点击确定按钮。
4、接下来,页面会提示我们是否加密父文件夹,如果你感觉有必要的话,可以连父文件夹一起加密,如果感觉没有必要的话,可以仅加密文件。
5、文件加密以后,我们可以看到该文件图标右上角中含有一个锁子的标志,那么就意味着该文件已经被成功加密啦。
6、也许有很多小伙伴们会问,为什么此处的加密文件不需要输入密码呢?其实是这样的,此处的文件加密意味着该文件只能在本电脑中本账户打开,如果将文件拷贝到其他电脑或者本电脑的其他账户中,是不可以打开的。我们点击文件加密页面中的“详细信息”按钮。
7、从该页面中可以看出此文件的确是被加密了,但是加密的密码是系统自动识别的,由于是本账户加密的文件,所以该账户对该文件拥有全部的权限,在不输入密码的情况下是可以轻松访问的。
Win10右键菜单中添加“加密”选项
1、如果我们平时加密文件都这么麻烦的话,想必小伙伴们都十分恼火,那么我们可以将加密按钮添加至右键菜单。在桌面上按下Windows徽标键+R键,打开运行菜单命令,然后输入“regedit”命令,打开注册表编辑器。
2、接下来,我们双击打开注册表左侧页面,依次双击左侧的子栏目,将注册表项定位至以下子项:HKEY_CURRENT_USER\Software\Microsoft\Windows\CurrentVersion\Explorer\Advanced
3、接下来,在打开的Advanced子项页面右侧空白处,击右键,选择“新建-32位DWORD值”按钮,并将该键值命名为“EncryptionContextMenu”。
4、接下来,我们双击已经创建完成的EncryptionContextMenu子项,然后将该键值改为1,同时保存对注册表的更改。
5、注册表项添加完毕之后,我们可以对着某一个文件或者文件夹击右键,在右键菜单中即可看到加密菜单按钮。
6、如果是对于一个已经加密的文件或者文件夹,在弹出的右键菜单就是“解密”按钮啦,点击即可快速解密或者加密,小伙伴们赶快试试吧。
如果你想取消这个菜单,只需要删除创建的EncryptionContextMenu键值即可。
Win10无法解密文件怎么办
解密的时候可能会弹出这个选项,那怎么解决呢???
这个是我们解密过程中的疏忽导致的,在高级设置里面电脑可能没有将存档和索引属性下面的可以存档文件夹(A)子选项勾选上,我们将他勾选上在进行解密就行了
可能有些同学在这里是勾选上了,在解密还是会弹出无法应用属性这个提示框,那怎么解决呢??在对文件夹进行加密以后鼠标右键会有一个文件所有权的属性,我们将鼠标移动到哪里,选择右边的个人,然后在进行解密就行了
启用管理员账户,在管理员账户界面重复问题一里面的步骤(PS:记得要将你现在的账户注销了再去管理员账户操作,要不然你在管理员账户操作的时候会弹出该文件被使用的提示)
Win10启用EFS加密文件功能步骤
在win10系统中,经常会放置有很多文件,而有些文件我们不希望被别人看到,那么我们可以对其加密,很多用户可能会使用第三方软件来加密,其实可以使用系统自带的EFS加密功能,那么怎么对文件启用EFS加密功能呢?下面给大家带来具体的步骤。
1、首先,在电脑桌面上点击开始菜单,在运行菜单项,在出现的对话框中输入certmgr.msc,回车后打开证书管理界面;
2、然后,在出现的证书对话框中,依次双击展开证书-当前用户→个人→证书选项,在右侧栏目里会出现以你的用户名为名称的证书;
3、在点击鼠标右键,在选择所有任务→导出命令,在打开证书导出向导对话框;
4、在向导进行过程中,当出现是否要将私钥跟证书一起导出提示时,要选择是,导出私钥选项;
5、接下来,在向导提示要求密码的对话框。为了安全起见,就可以设置证书的安全密码,当选择好保存的文件名及文件路径后,在点击完成按钮即可顺利将证书导出,此时就会发现在保存路径上出现一个以PFX为;
6、以上操作完成后就可以加个加密文件备份下来了,只需记住证书及密码,在该证书上点击右键,选择安装证书命令,即可进入证书导入向导对话框,按默认状态点击下一步按钮,最后再输入正确的密码后即可完成证书的导入。
Win10系统备份EFS密钥步骤
安装了电子邮件的数字签名证书或者对文件进行EFS加密,都会在当前用户账户的个人证书目录下生成对应的证书。但是很多用户会遗忘EFS密钥,为避免此事情发生,我们可以备份EFS密钥。
1、在win10系统桌面上,开始菜单。右键,运行;
2、输入certmgr.msc,确定;
3、单击受信任的根证书颁发机构;
4、单击证书。右侧单击自己需要备份保存的证书。例:Baltimore CyberTrust Root;
5、右键,所有任务-导出;
6、单击下一步;
7、证书导出向导,导出文件格式。单击下一步;
8、导出文件。选择证书要放的位置与名字。例:桌面22.cre。再单击下一步;
9、单击完成;
10、弹出证书导出向导。单击确定。桌面上就可以看到备份好证书了。
Win10加密功能EFS介绍
EFS(Encrypting File System,加密文件系统)是Windows 2000及以上Windows版本中,磁盘格式为NTFS的文件加密。无论文件还是文件夹,加密工作指的是在本机该帐户下可以随意浏览修改,而别的电脑或帐户或是共享都不可以查看的。这就是windows的加密方式。
无论文件还是文件夹,加密工作指的是在本机无限制浏览!其他电脑不可查看!本机无限制浏览!其他电脑不可查看!本机无限制浏览!其他电脑不可查看!重要的事情说三遍……如果需要在其他电脑浏览,需要自行用加密该文件/文件夹的电脑复制/备份许可证书到另一台电脑才可以,否则绝无可能。
以上就是Win10自带的高级安全功能——加密文件系统的使用方法。在注册表里定位到高级功能的相应位置,创建EncryptionContextMenu键值就能把加密功能添加到右键,删除这个EncryptionContextMenu键值就能右键菜单的加密给卸载。对于需要加密功能的用户来说,这个非常实用,值得一试。对于系统自带的文件加密工具EFS,你可以开启这个功能,也可以备份EFS密钥。关注教程之家,解锁更多系统教程。