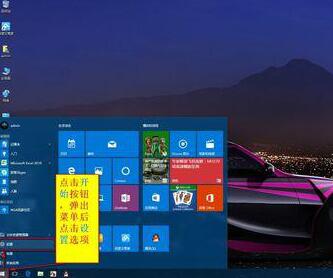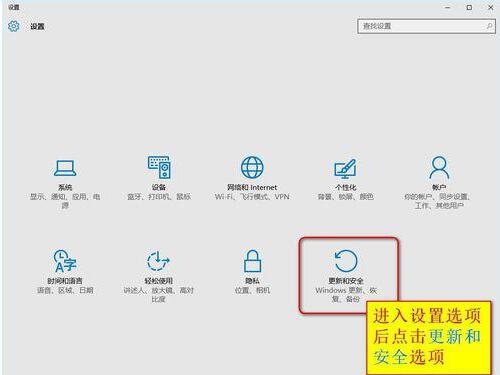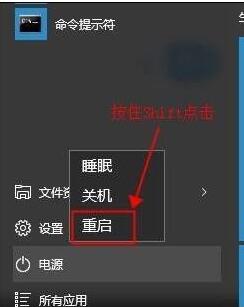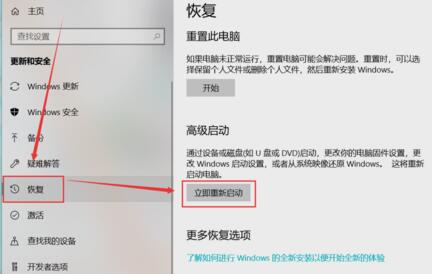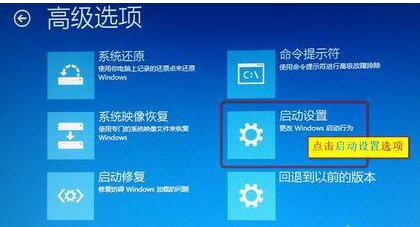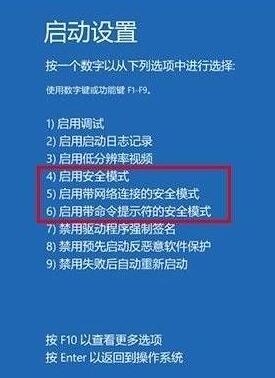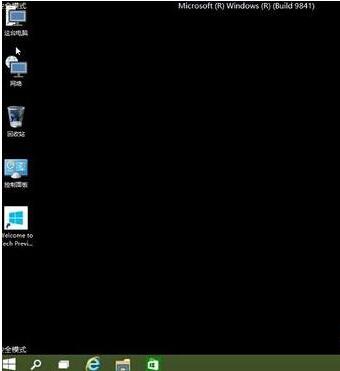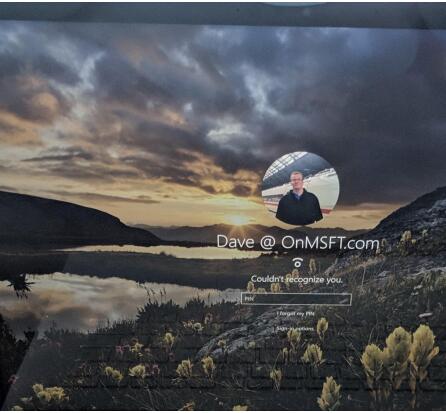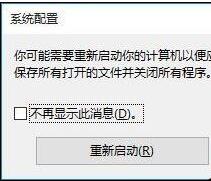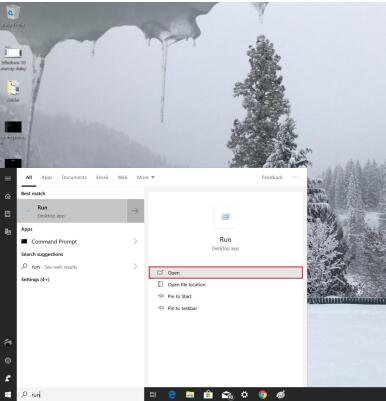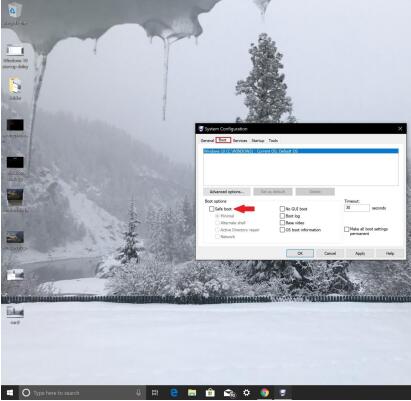Win10有个安全模式,用于系统调试和修复,里面加载的项目很少。Win7系统在开机时按F8就能进入。在Win10这个功能键无效。因为Win10安全模式加了些设计,还搬家。那么如何进入Win10安全模式?Win10如何退出安全模式?Win10进入安全模式有很多种方法。安全模式功能属于更新和安全,在恢复选项的很里层。不过,Win10系统无法启动时可以强制进入,要不你怎么使用安全模式测试和修复系统呢?安全模式属于修复系统的一种。下面来看看进入Win10安全模式的若干种方法。
三种访问安全模式的选项:通过“设置”,“欢迎登录”屏幕,或使用PC的电源按钮从黑色或空白屏幕进行操作。还有系统无法启动时强制进入,使用安全引导界面等方式。
Win10强制进入安全模式
1.在系统无法正常启动时,长按电源按钮关机;
2.按电源按钮开机;
3.重复步骤1~2三次;
4.查看屏幕是否出现“修复”界面,如果有,点击“高级修复选项”;
5.点击“疑难解答”,点击“高级选项”,点击“启动设置”,点击“启用安全模式”
Win10从设置里进入安全模式方法 具体方法
1.点击开始按钮,弹出菜单后点击设置选项;
2.进入设置选项后点击更新和安全选项;
3.进入更新和安全界面后,点击恢复按钮,找到立即重启按钮,点击重新启动电脑;或者简单点,直接打开“开始菜单”,点击“电源”选项,会弹出一个选择菜单,此时按住“Shift键”,然后点击“重启”选项;
4.重新启动后进入新的菜单,点击疑难解答;
5.点击高级选项按钮;里面有系统修复、启动修复、命令提示符、启动设置等,我们选择“启动设置”
6.在高级选项中点击启动设置;
7.系统会恢复到初始设置状态,进入启动设置界面,有9个不同的选项,我们是进入安全模式,按一下键盘上的4或F4。点击重启按钮即可;然后屏幕上会显示出多个菜单,点击菜单前面对应的数字即可进行选择,其中个4、5、6项都是安全模式选项,因需选择即可进入对应的安全模式;
8.如下图所示就是WIN10的安全模式,你可以在这里进行杀毒、排错。
Win10从登陆屏幕进入安全模式
从登录屏幕,您可以通过从设置启动安全模式来访问您访问的相同菜单:
1.通过按住Shift键(向左或向右)同时选择电源按钮并在登录屏幕的右下角选择重新启动,从登录屏幕重新启动Windows 10正式版 PC。
2. PC重新启动后,您将进入相同的选择选项屏幕,如前所示。
选择疑难解答》高级选项》启动设置》重新启动。
3.重新启动Windows 10正式版 PC后,您将看到一个选项列表。从此处按F4以安全模式启动PC,按F5以安全模式启动PC并启动网络。
Win10从黑色或空白屏幕进入安全模式
黑色或空白屏幕的安全模式
请注意:如果Bitlocker处于打开状态,则需要使用Bitlocker ID键以安全模式启动Windows 10正式版 PC。
要从空白或黑屏启动安全模式下的Windows 10正式版 PC,您需要先进入Windows恢复环境(winRE)。您需要能够关闭设备3次,然后关闭3次。当您第三次打开电脑时,您的电脑应自动输入winRE。
现在您处于winRE状态,请按照您进入网络安全模式所遵循的相同步骤操作:
1.在“选择选项”屏幕上,选择“疑难解答”》“高级选项”》“启动设置”》“重新启动”。
2.在Windows 10正式版 PC重新启动后,按F5以带网络连接的安全模式启动PC。
当遇到黑屏或空白屏幕时,您需要安全模式与网络,因为您需要访问Internet进行故障排除并找到问题的根源。如果您无法找到问题的根源,则可能需要再次下载并安装Windows 10正式版。这就是您需要使用网络安全模式而不仅仅是安全模式的原因。
Win10使用安全引导进入安全模式步骤
1.在任务栏的搜索框中输入“msconfig”,然后直接点击回车键;
2.在打开的“系统设置”窗口中,选择“引导”标签,然后在“引导选项”中勾选“安全引导”,点击“确定”按钮;
3.接下来会弹出重新启动的提示窗口,直接点击“重新启动”即可进入“安全模式”,如果此时你还有需要保存的文档,可以点击“退出而不重新启动”按钮,处理完手边的事情然后手动重启进入“安全模式”;
4.最后需要注意的是,在安全模式中完成工作后记得再次进入“系统设置”将启动选择称“正常启动”哦!
Win10如何退出安全模式
如果您想在Windows 10正式版中退出安全模式,请执行以下操作:
1.按Windows徽标键+ R,或在“开始”菜单中输入“运行”。
2.在“运行”框中键入“msconfig”,然后按Enter键(或单击“确定”)。
3.选择“引导”选项卡。
4.在Boot options下,清除Safe boot复选框。
5.单击“确定”以应用更改。
安全模式是什么
安全模式是Windows操作系统中的一种特殊模式,经常使用电脑的朋友肯定不会感到陌生,在安全模式下用户可以轻松地修复系统的一些错误,起到事半功倍的效果。安全模式的工作原理是在不加载第三方设备驱动程序的情况下启动电脑,使电脑运行在系统最小模式,这样用户就可以方便地检测与修复计算机系统的错误。
电脑使用安全模式有哪些作用?
1.解除组策略锁定:在使用电脑的时候,如果碰到一些无法解除的限制,我们又必须解除这些限制的时候,就可以进入到安全模式,因为这些限制在安全模式下是没有作用的。
2.删除顽固文件:我们在删除一些文件的时候,往往会提示“。。。正在使用,无法删除”,但是这个文件我们并没有使用,这时候,我们可以进入安全模式,然后删除这个文件。
3.系统还原:当电脑不能正常启动的时候,我们可以在电脑启动的时候按下键盘上的F8键,进入到安全模式,还原系统。
4.查杀病毒:电脑使用时间长了就会有很多的病毒,虽然有杀毒软件,但是对于一些病毒来说并没有什么作用,这时候我们可以通过使用安全模式,将点按哦的病毒清理的更加干净。
4.修复系统故障:当电脑系统出现问题,或者不能正常启动的时候,我们没有必要重装系统,可以将电脑切换到安全模式,然后在重新启动点按哦,系统就可以正常使用了。
5.恢复系统设置:有些时候我们安装一些错误的软件,导致系统出现问题,无法正常启动,这时候可以在安全模式下将这些错误软件、错误程序删除,然后在重新启动电脑。
6.磁盘碎片整理:系统使用时间长了之后,会产生大量的磁盘碎片,影响到系统的运行速度,这时候我们可以通过安全模式,将这些磁盘碎片清理干净,让系统正常运行。
以上就是Win10进入安全模式的若干种方法。有强制进入通道,有使用重启的方法,可以在黑色或空白屏幕进入,也可以在欢迎屏幕进入。在设置的安全引导力可以进入安全模式和退出安全模式。Win10安全模式里修复系统。很多游戏或程序比如Word也有安全模式。安全模式里加载项目很少,不加载设备驱动,也就是说很多设备如摄像头无法使用,是系统最小的模式,很多功能被限制。关注教程之家,解锁更多系统教程。