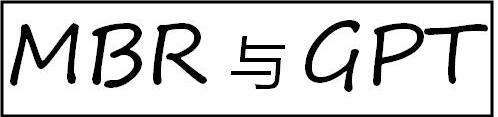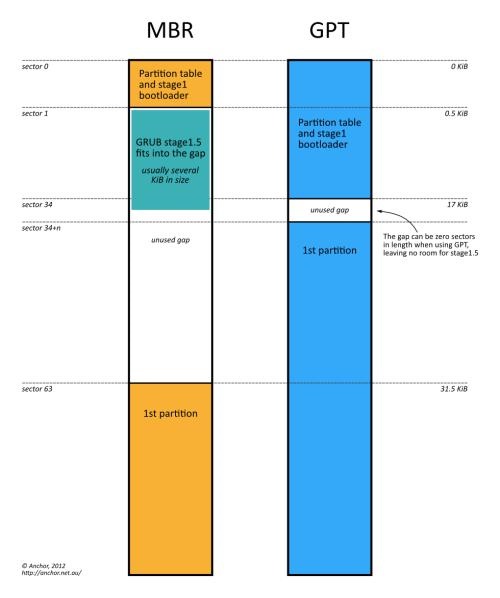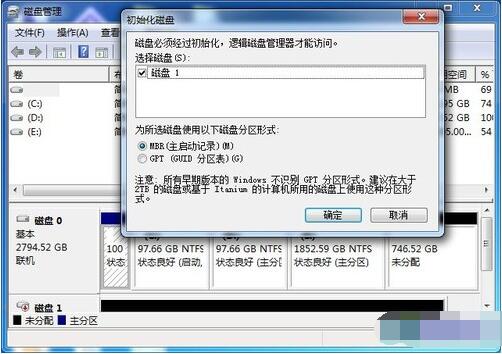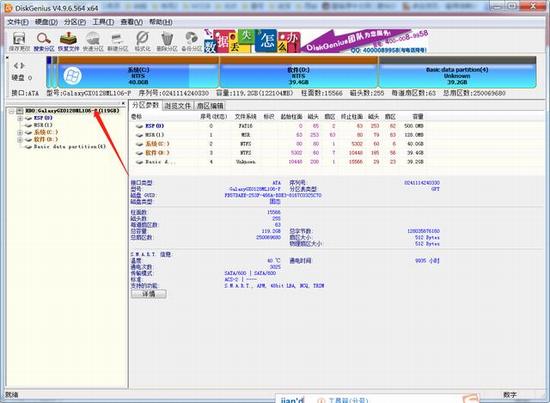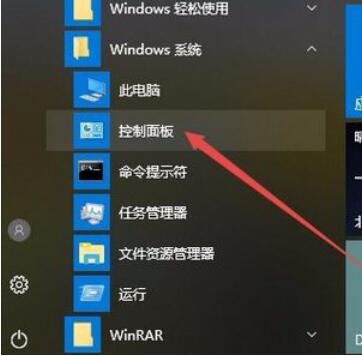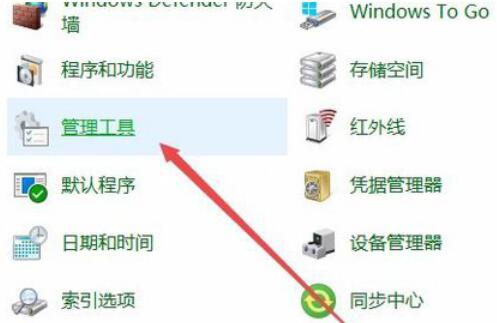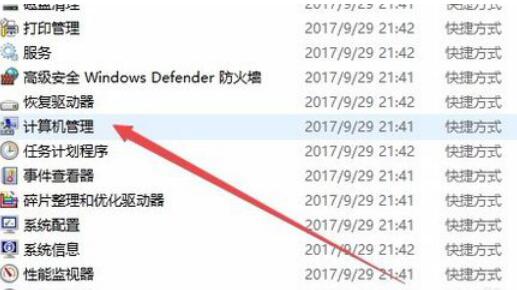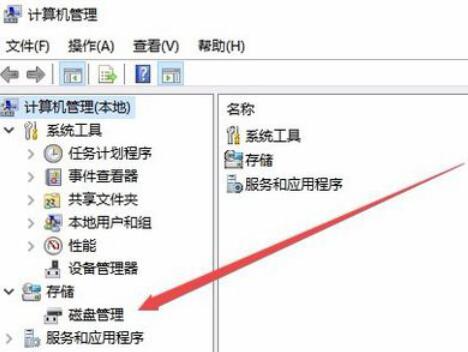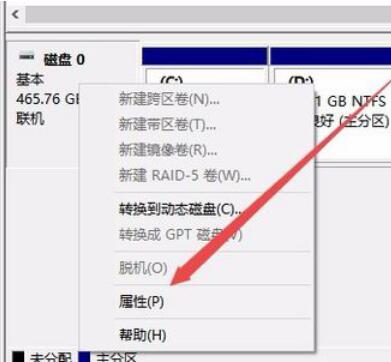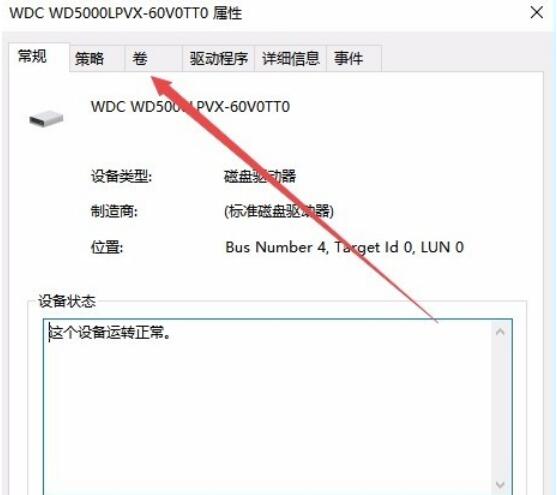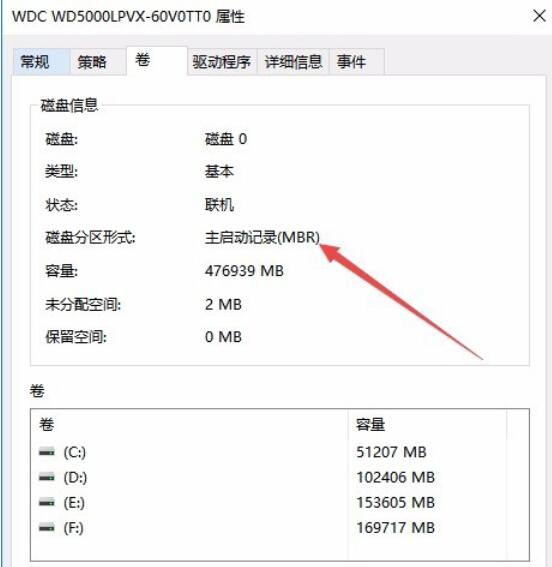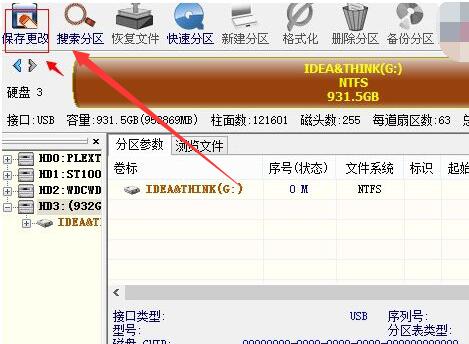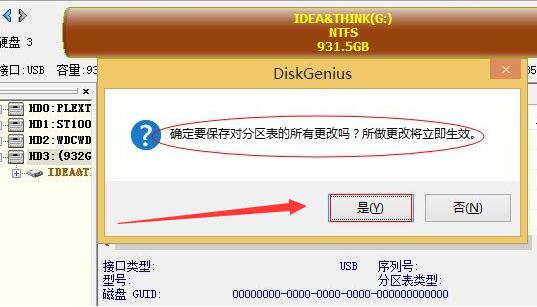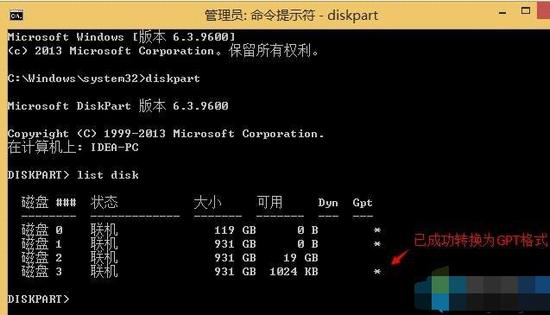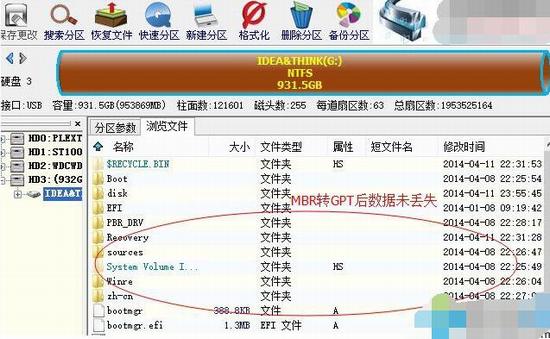新买的电脑预装Win10,需要分区,那么分区该选择MBR还是GPT格式呢?Win10如何查看硬盘分区是MBR或者GPT?Win10如何无损转换硬盘分区格式MBR为GPT?Win10系统硬盘分区支持MBR和GPT格式,但是两者是有区别的,该选MBR还是GPT就看你的电脑配置了。下面来看看Win10硬盘分区转MBR为GPT的图文步骤。
Win10硬盘分区选择MBR还是GPT格式
硬盘分区MBR是什么
MBR的意思是“主引导记录”,是IBM公司早年间提出的。它是存在于磁盘驱动器开始部分的一个特殊的启动扇区。这个扇区包含了已安装的操作系统系统信息,并用一小段代码来启动系统。如果你安装了Windows,其启动信息就放在这一段代码中——如果MBR的信息损坏或误删就不能正常启动Windows,这时候你就需要找一个引导修复软件工具来修复它就可以了。
Linux系统中MBR通常会是GRUB加载器。MBR。当一台电脑启动时,它会先启动主板自带的BIOS系统,bios加载MBR,MBR再启动Windows,这就是MBR的启动过程。
硬盘分区GPT是什么
GPT的意思是GUID Partition Table,即“全局唯一标识磁盘分区表”。他是另外一种更加先进新颖的磁盘组织方式,一种使用UEFI启动的磁盘组织方式。最开始是为了更好的兼容性,后来因为其更大的支持内存(MBR分区最多支持2T的磁盘),更多的兼容而被广泛使用,特别是苹果的MAC系统全部使用GPT分区。
GPT不在有分区的概念,所有CDEF盘都在一段信息中存储,可以简单理解为更先进但是使用不够广泛的技术。
MBR和GPT有什么不同
因为兼容问题,GPT其实在引导的最开始部分也有一段MBR引导,也叫做“保护引导”,为了防止设备不支持uefi 区别内存支持:MBR最多支持2T,而GPT理论上是无限制的。
分区:MBR最多支持四个主分区,GPT没有限制。如果你想跑多系统,MBR最多4个而GPT没有限制。
系统:Win7只能用MBR分区(也可以但是很麻烦,不建议),从Win8开始微软建议你使用GPT。
其它:GPT是由uefi启动的,而uefi是后来才提出的概念,兼容性和稳定性不如bios+MBR。
1、MBR的局限性,它是存在于驱动器开始部分的一个特殊的启动扇区。这个扇区包含了已安装的操作系统的启动加载器和驱动器的逻辑分区信息。所谓启动加载器,是一小段代码,用于加载驱动器上其他分区上更大的加载器。
如果你安装了Windows,Windows启动加载器的初始信息就放在这个区域里——如果MBR的信息被覆盖导致Windows不能启动,你就需要使用Windows的MBR修复功能来使其恢复正常。如果你安装了Linux,则位于MBR里的通常会是GRUB加载器;
2、MBR支持最大2TB磁盘,它无法处理大于2TB容量的磁盘。MBR还只支持最多4个主分区——如果你想要更多分区,你需要创建所谓【扩展分区】,并在其中创建逻辑分区;
3、GPT意为GUID分区表。(GUID意为全局唯一标识符)。这是一个正逐渐取代MBR的新标准,它和UEFI相辅相成——UEFI用于取代老旧的BIOS,而GPT则取代老旧的MBR。
之所以叫作【GUID分区表】,是因为你的驱动器上的每个分区都有一个全局唯一的标识符(globally unique identifier,GUID)——这是一个随机生成的字符串,可以保证为地球上的每一个GPT分区都分配完全唯一的标识符。
Win10硬盘分区MBR和GPT怎么选择?
如果你的硬盘超过2T,那么你必须选择GPT+UEFI,2t以下就无所谓了;
如果你对电脑不太懂,那么我建议你使用MBR,因为大多数电脑默认都是MBR bios启动,如果你选择了GPT那么你必须在bios下设置启动项,对于一个新人来说比较复杂,每家电脑的主板还有不同无疑增加了难度。
如果你比较精通,建议GPT。毕竟GPT代表了未来,可以预见早晚uefi会会替代掉bios。
从系统多方面来说,Win7用户建议MBR简单易操作,Win8和Win10的用户还是花点力气学习一下GPT吧毕竟是一种趋势。苹果用户就不用说了,GPT没得选。
其实,你的电脑用的是传统bios启动还是uefi启动,这跟你的硬盘选择MBR还是GPT的关系是非常大的。而对于一些普通用户来说,快启动小编还是建议大家根据电脑配置来选择分区表格式,以下有两种方案:
1、选择BIOS + MBR模式
要是你的电脑主板是特别老式BIOS主板的话,亦或是你电脑虽然是新式UEFI主板,但是你很想使用传统BIOS启动方式,那还是给电脑硬盘使用MBR分区方案。
2、选择UEFI + GPT模式
要是你的电脑是新式UEFI主板,而且你的电脑使用的是UEFI启动方式,则需要给你的电脑硬盘使用GPT分区方案。
然而有些电脑高手看到这里会打算反驳我,因为网上也有很多BIOS+GPT或UEFI+MBR安装系统的组合,但是快启动小编还是要跟大家强调一点,如果你不是专业的电脑高手,还是安安心心选择BIOS + MBR或UEFI + GPT这种硬盘组合模式吧,这样做会让你在使用电脑的时候有以下两种好处:
(1)使用BIOS + MBR或UEFI + GPT对应模式,可以让你的硬件与软件的工作效率更加高些,运行速度也会变得更快。
(2)使用BIOS + MBR或UEFI + GPT对应模式,可以避免安装和运行系统的时候出问题,而对于高手来说,他们很容易解决安装和运行中出现的系统问题,但对于大部分电脑小白来说,这些问题足以让大家吃不消,也特别浪费大家的时间。
如何查看自己的硬盘是什么格式?
1、在电脑上下载安装一个diskgenius硬盘分区工具。
2、然后在你要检测的硬盘上点右键。
如果显示软换为MBR格式,则表明你的硬盘为GPT格式。反之。
Win10如何查看分区是GPT还是MBR
Win10系统支持GPT分区格式,同时也支持MBR格式,那么怎么样查看自己的电脑是MBR分区还是GPT分区格式呢?
1、在Windows10系统桌面,依次点击“开始/Windows系统/控制面板”菜单项。
2、在打开的控制面板窗口中点击“管理工具”图标。
3、在打开的管理工具窗口中,可以看到“计算机管理”图标,点击后打开计算机管理窗口。
4、在打开的计算机管理窗口中,点击左侧边栏的“磁盘管理”菜单项。
5、在打开的磁盘管理窗口中,用鼠标右键点击正在使用的磁盘,然后在弹出菜单中选择“属性”菜单项。
5、这时会打开磁盘的属性窗口,点击窗口中的“卷”选项卡。
6、这时可以看到硬盘分区格式一顶,在这里可以看到硬盘的分区格式是哪种类型了。
Win10硬盘分区MBR如何改为GPT
1、右键使用管理员身份打开Diskgenius软件,选中目标硬盘,右击选择【转换分区表类型为GUID格式(P)】;
2、在下一步的提示对话框,点击【确定】;
3、在下面的页面,点击左上角的【保存更改】;
4、在下一步的提示对话框,点击【是(Y)】;
5、在CMD下使用diskpart查看,确认目标硬盘分区表格式已从MBR转换为GPT格式;
6、检查目标硬盘,在MBR转换为GPT后分区的数据未丢失;
7、至此,使用Diskgenius对硬盘进行MBR无损转换为GPT完毕,既转换了格式,又保留了数据,转换完毕后,需要进bios改成uefi。
备注:
1、如果在转换时出现以下提示,使用Diskgenius的【调整分区大小】功能先释放硬盘空间再进行操作;
2、如下图所示,对硬盘进行空间释放,然后再按照上面的1-6步进行操作即可。
以上就是Win10硬盘分区如何查看是MBR还是GPT格式以及无损转MBR为GPT的详细图文步骤。硬盘需要分区,这是新买电脑必做的一件事。GTP是技术更先进、但还没推广的硬盘分区格式,需要配置更高。使用分区工具Diskgenius能快速查看Win10硬盘分区格式,以及无损转为MBR为GPT。关注教程之家,解锁更多软件教程。