由于系统必须安装在主分区上,所以我们选择菜单的“Primary”选项来创建一个主分区。如果需要创建多个分区的话,除了安装系统的主分区之外的分区选择主分区还是逻辑分区都没有太大的区别
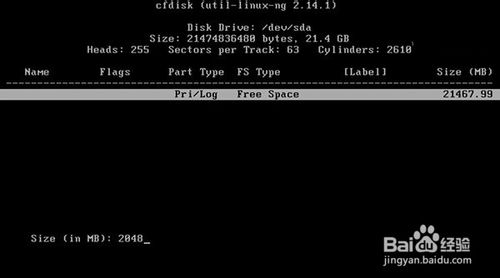
▲输入我们需要创建的分区容量大小,单位为MB
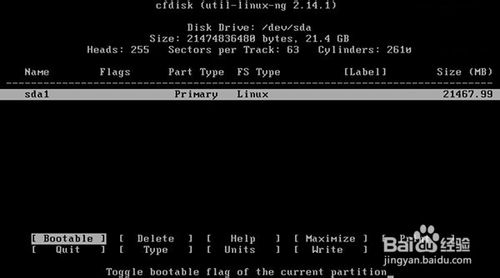
▲将创建好的分区变更“可启动”属性
接下来我们需要做的是设定分区的大小,由于Android x86占用磁盘空间非常小,所以我们不用给系统分区设置太多的容量。设置完分区后我们再选择菜单的“Bootale”选项将分区设置成可启动分区。
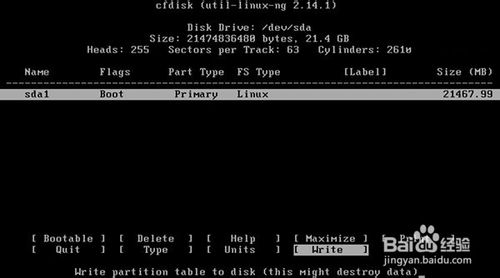
▲然后再选择write
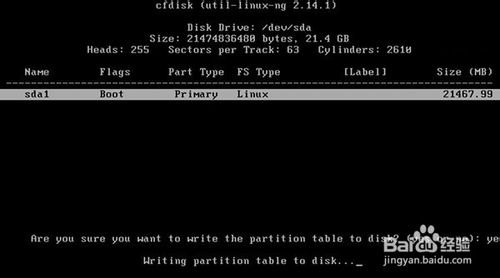
▲输入完整的yes
这样分区的设置就算是全部完成了,我们选择“Quit”选项退回安装分区选择界面。
分区创建好了,那么我们安装系统的工作其实就已经完成了一多半了,剩下的就是需要大家将Android x86系统安装到我们的分区中去。当我们从分区创建界面返回到系统安装分区选择界面时,就可以看到界面产生了细微的变化。
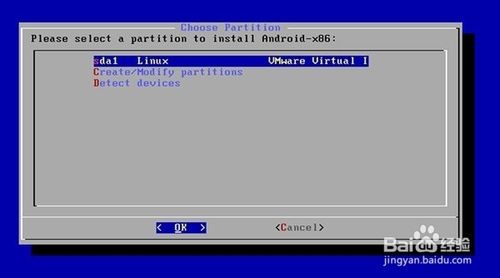
▲创建好的分区已经能够在菜单上显示出来
我们看到刚才创建的分区已经显示在了列表中,我们选择该分区作为我们的系统分区,然后我们按回车键确定
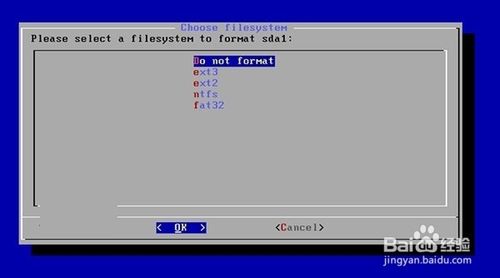
▲如果你在win8的系统盘里安装那么选择不要format














