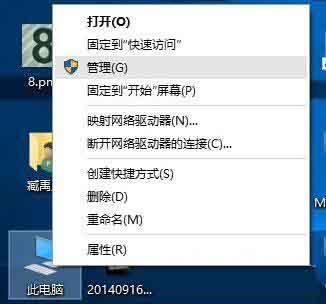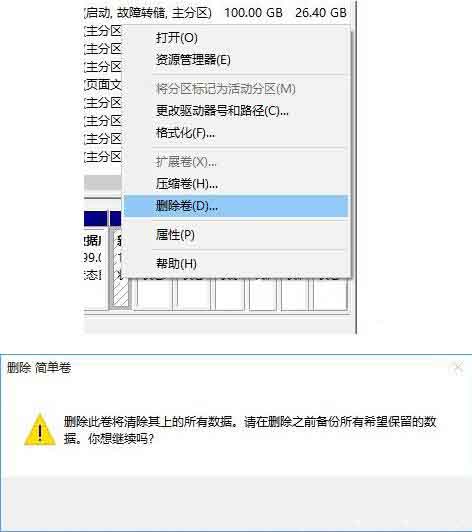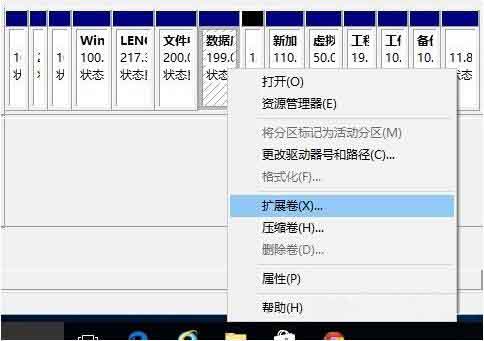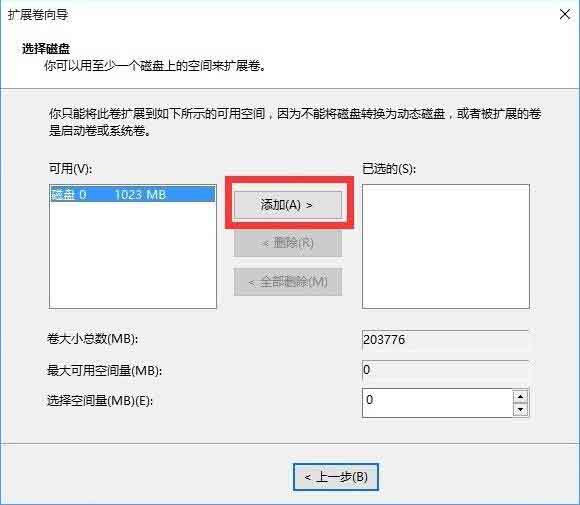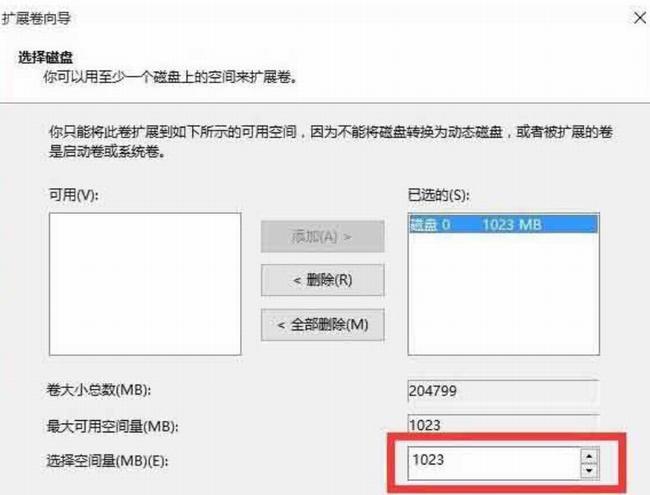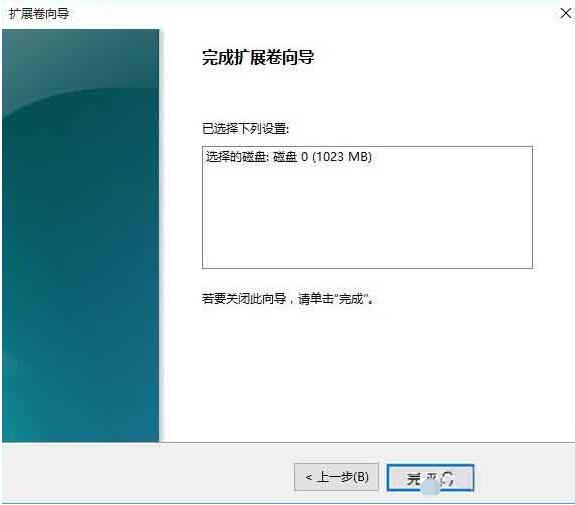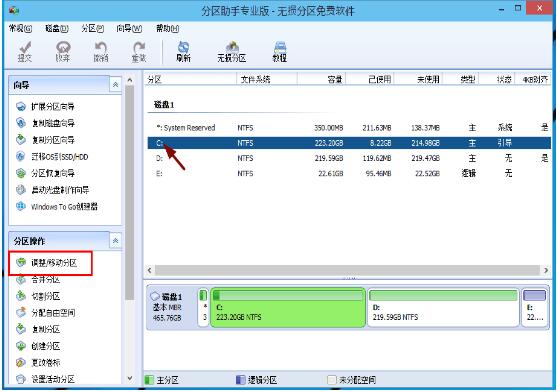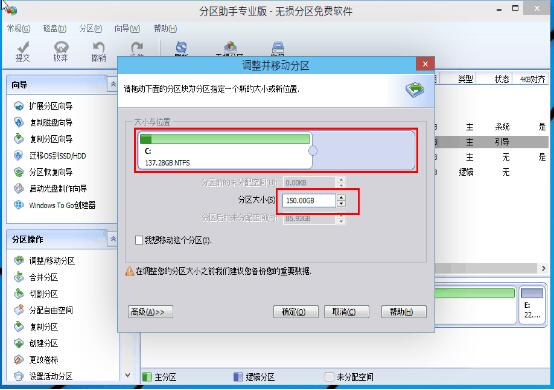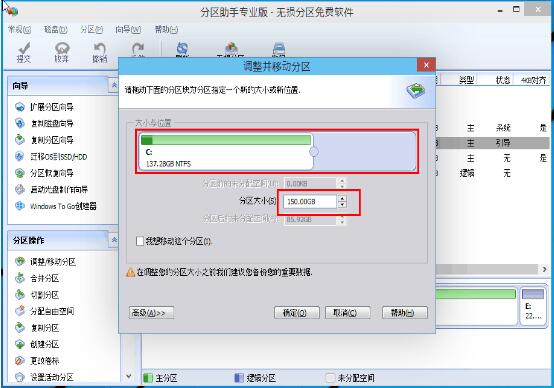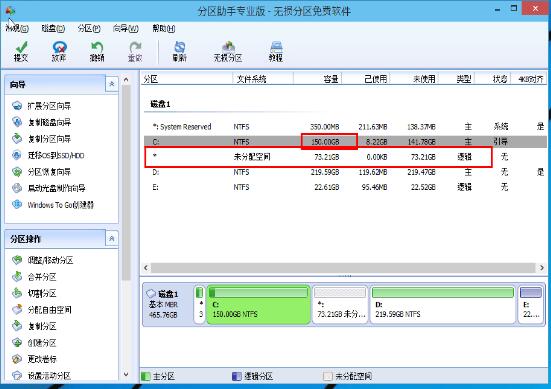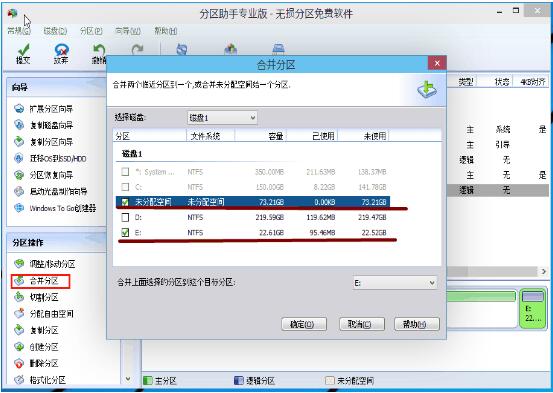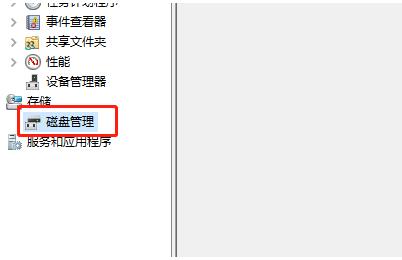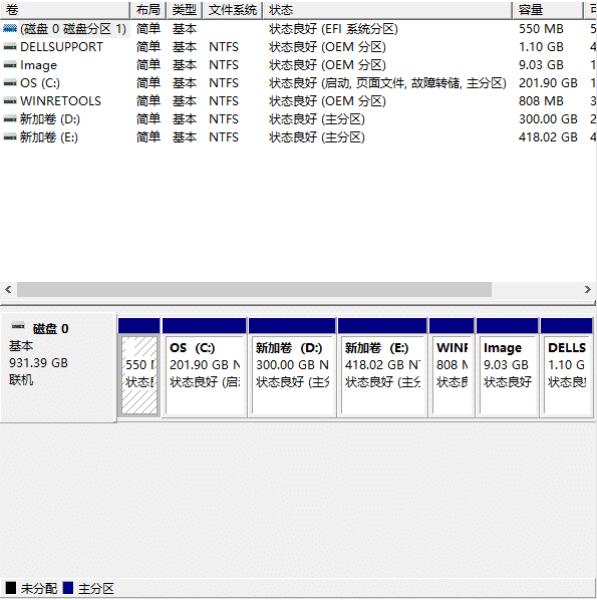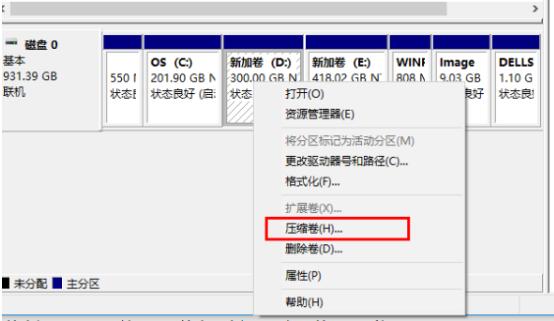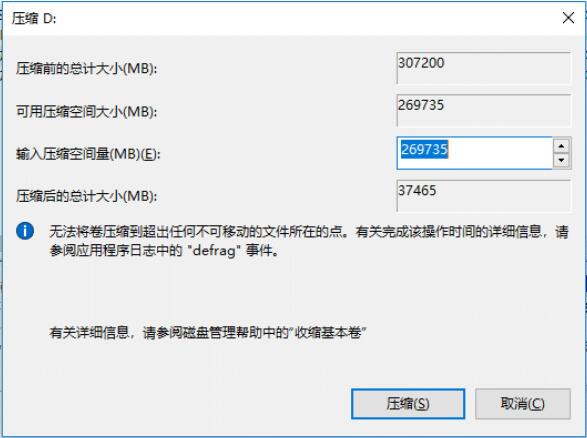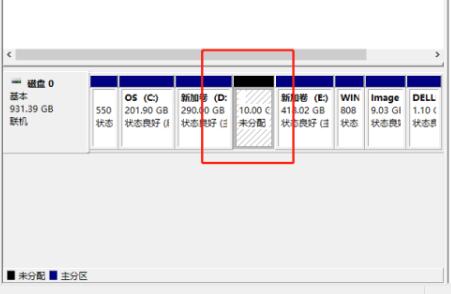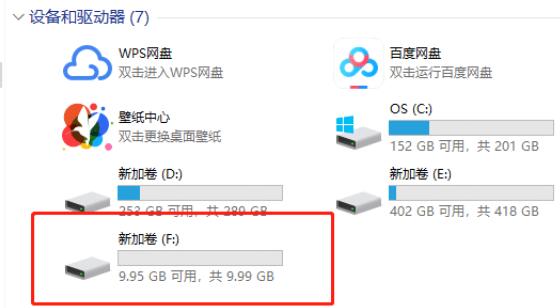Win10某个磁盘空间不够怎么办?Win10如何使用自带工具合并磁盘?Win10如何重新分区磁盘?当我们安装某个软件时,要求安装磁盘必须空间足够大,如果空间不够大怎么办?Win10可以使用自带工具合并分区,或者叫合并磁盘,给磁盘重新分区。当然,也可以使用第三方软件分区助手来合并磁盘。下面来看看Win10合并磁盘图文教程。
Win10如何使用自带工具合并磁盘
1、进入Win10管理器;首先,右击“此电脑”,在弹出来的右键菜单这种选择“管理”。
2、进入磁盘管理;在弹出来的窗口中,窗口左侧有一个树形框。点击这一个树形框“储存”分类下的“磁盘管理”。进入磁盘管理界面。
3、删除卷/压缩卷;右键点击一个充裕的磁盘盘符,若这个磁盘是没有用,建议直接删除卷即可。但是在删除卷之前请检查文件,并且这一关方法成功率比较高。但是如果这一个磁盘是有用的,就需要在弹出来的右键菜单中选择压缩卷。
4、扩展卷;当Windows系统已经把您刚才选择的卷删除完毕后,会在“磁盘”表中出现一个朱红色的标识。这个标识就代表刚才删除了并且未分配的盘。右键点击你想扩展的硬盘盘符,在右键菜单中选择“扩展卷”。
5、进入向导;当一切就绪后,会进入一个名为“扩展卷”的向导。这时硬盘灯会狂闪,但是这属于正常情况,无需害怕。点击向导的下一步,进入下一页。
6、添加磁盘;在这一页中,左边选择框代表可以添加进来的空间,而右侧的选择框代表已经添加进来的空间。选择左侧的空间,然后点击“添加”按键。
7、输入空间;添加完毕后,在如图所示的编辑框中输入要分配的空间,一切就绪后,点击下一步按钮。
8、大功告成;点击“完成”按钮。赶快看一下,是不是硬盘的空间增加了!
Win10如何使用分区助手给磁盘分区
1、下载并安装运行win10系统分区工具分区助手,在主界面中此时C盘的容量显示为大约223GB。选中C盘后;点击“调整/移动分区”选项。
2、此时我们可调整分区大小,当鼠标指针变成双向箭头时,拖动直到你满意的容量位置。这里C盘已被操作为150GB。然后点击“确定”。
3、返回到主界面,这时C盘已经变为150GB,在此也出现了一个“未分配空间”。
4、对这个未分配空间给空间很小E盘,把这部分“未分配空间”合并到E盘。首先选中E盘,点击左边任务栏的“合并分区”。
5、合并分区完成之后,点击左上角“提交”电脑才会为您进行分区大小调整及分区合并任务。
操作完成提交后,电脑会进行重启,在重启模式下执行完成后,Win10系统电脑会自动的重启。
PS:重要数据请先做备份,以确保win10系统分区数据完整安全。
Win10如何新建磁盘分区
首先我们找到我的电脑,右键点击【管理】选项,进入我的电脑管理页,如上图所示。
接着我们点击【存储】下面的【磁盘管理】,进入磁盘分区。
我们看到最下方有一个磁盘0(如上图),我们选择对应的磁盘进行分区,比如我选择将300GB的D盘再进行一个分区。
右键该磁盘,点击【压缩卷】选项。
在输入压缩空间的选项中输入本次要压缩的空间数,1GB=1024MB,所以你想要几G就要对应乘于1024,比如我需要压缩10GB,那么就是1024*10=10240。
压缩后的10GB新盘是没有名称,也没有启用的,所以我们要激活这个磁盘分区。
右键新建简单卷,然后系统会弹出一个驱动,直接一直按下一步直到完成即可。
Win10为何要磁盘分区
计算机中存放信息的主要的存储设备就是硬盘,但是硬盘不能直接使用,必须对硬盘进行分割,分割成的一块一块的硬盘区域就是磁盘分区。在传统的磁盘管理中,将一个硬盘分为两大类分区:主分区和扩展分区。主分区是能够安装操作系统,能够进行计算机启动的分区,这样的分区可以直接格式化,然后安装系统,直接存放文件。
磁盘分区是使用分区编辑器(partition editor)在磁盘上划分几个逻辑部分,盘片一旦划分成数个分区(Partition),不同类的目录与文件可以存储进不同的分区。
以上就是Win10磁盘空间不够的解决方法:合并磁盘图文教程。Win10存储有几个磁盘,每个磁盘空间大小不同,用户可以重新分区、合并磁盘。在Win10右键某个磁盘,就能找出系统自带的分区工具。当然,第三方工具分区助手也不错。小编就觉得系统自带的分区工具可媲美第三方软件,也是操作简便。关注教程之家,解锁更多软件教程。