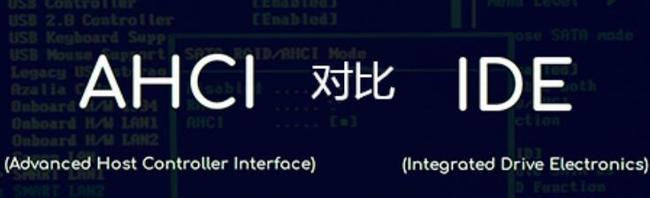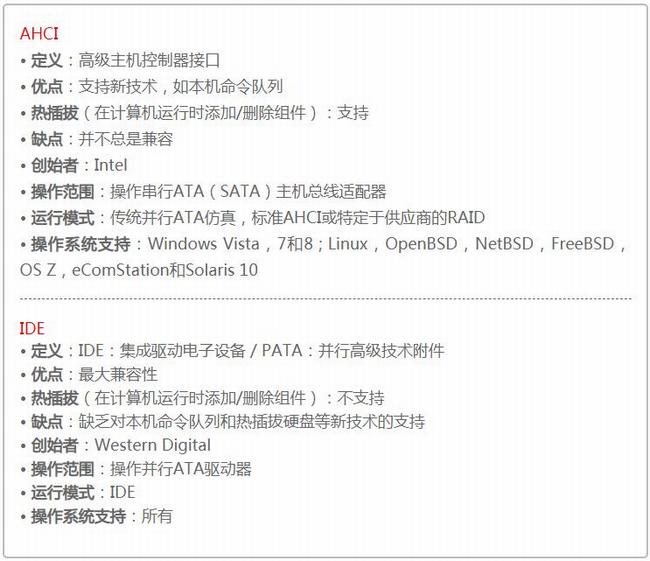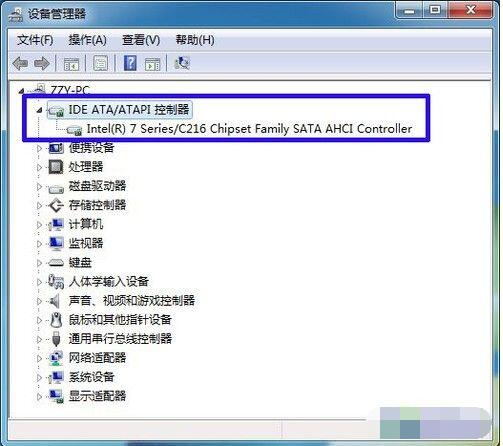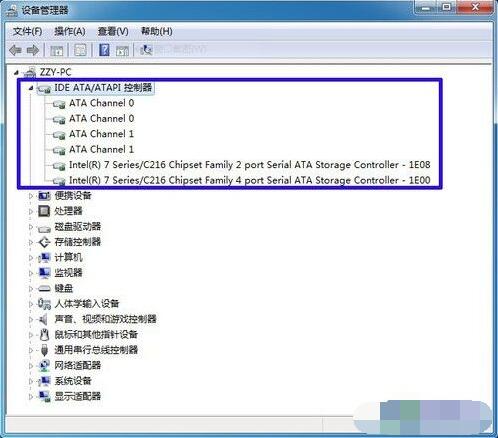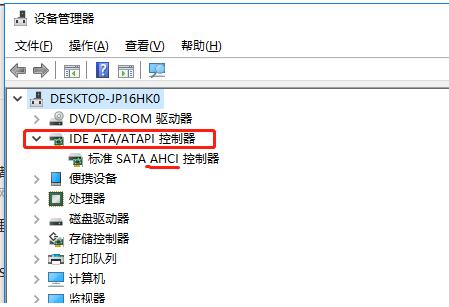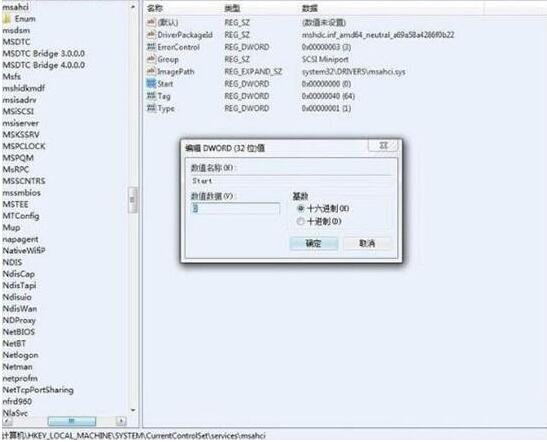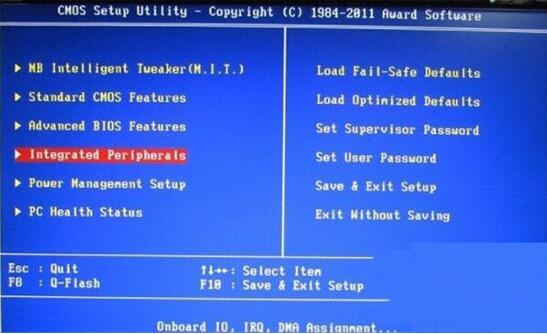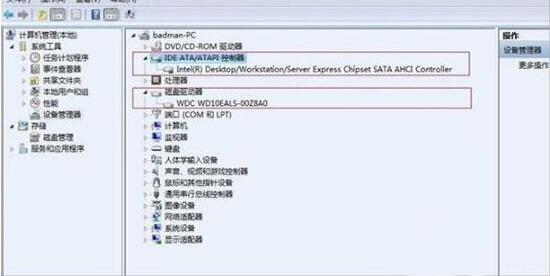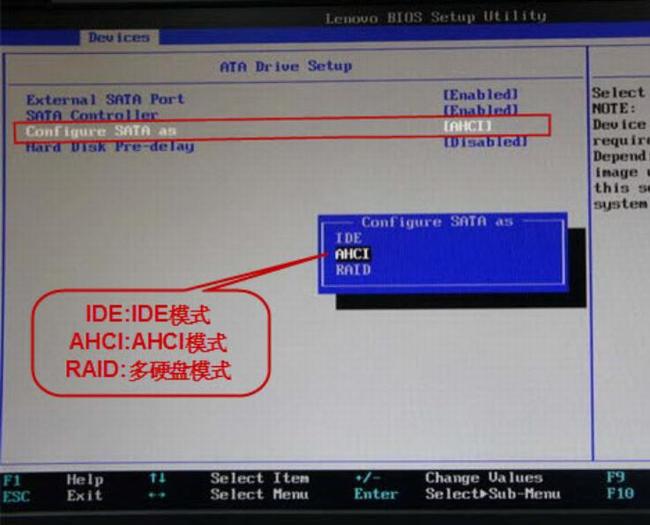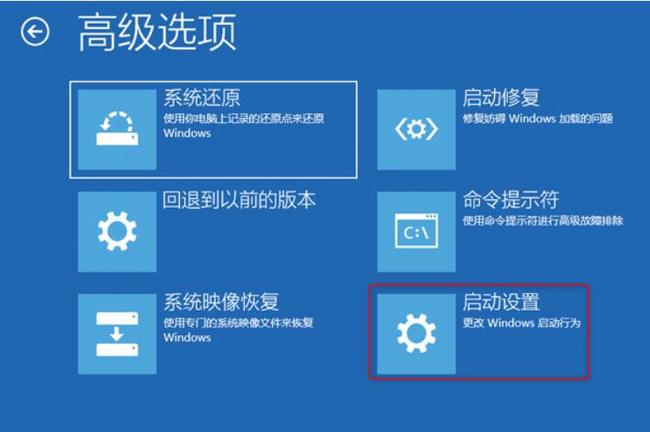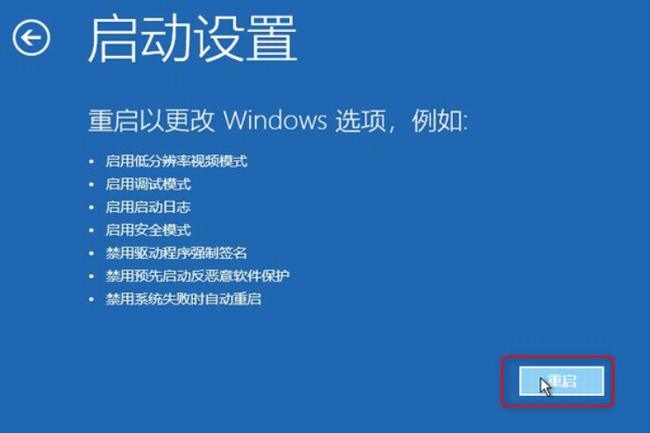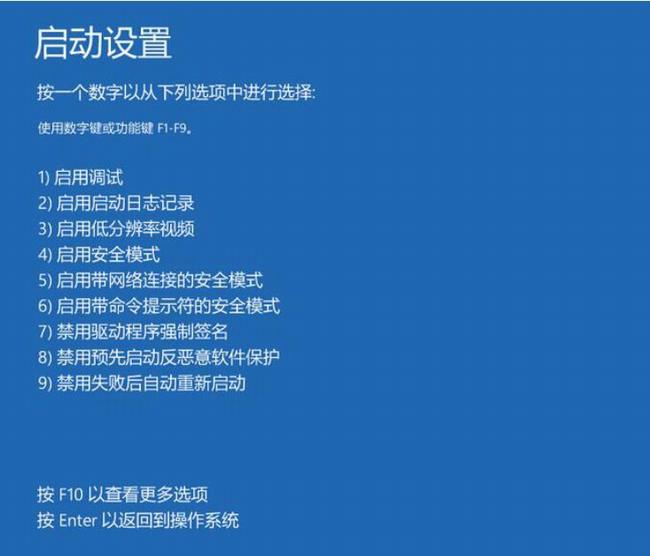电脑硬盘运行模式AHCI与IDE有什么区别?如何检测硬盘运行模式?Win7如何打开AHCI模式?如何在BIOS里切换AHCI与IDE模式?Win7时代,SSD固态硬盘普及,让AHCI模式取代XP时代的IDE模式。如果你的电脑还在IDE模式,那么开启AHCI模式就能提升20%性能。下面来看看Win7切换AHCI与IDE模式的图文教程。
AHCI与IDE模式的区别
随着SSD固态硬盘逐渐成为主流,AHCI模式的使用变得更加广泛,而IDE模式也被逐渐淘汰。在WinXP时代,系统对AHCI模式支持不佳,选择AHCI模式装系统需要用软驱安装驱动等。因此IDE模式在Windows XP时代一度盛行,并随着SATAII接口达到顶峰。而到了Win7时代,AHCI驱动集成于操作系统,完全没繁琐步骤,从而拉开AHCI的普及之路。
1、AHCI模式
AHCI(Serial ATA Advanced Host Controller Interface,串行ATA高级主控接口/高级主机控制器接口),是在Intel的指导下,由多家公司联合研发的接口标准,它允许存储驱动程序启用高级串行 ATA 功能,如本机命令队列和热插拔。
其研发小组成员主要包括Intel、AMD、戴尔、Marvell、迈拓、微软、Red Hat、希捷和StorageGear等著名企业。
优点:ACHI支持NCQ技术;读写速度更快;支持热插拔。
2、AHCI 与 IDE 模式的区别
IDE(Integrated Device Electronics),集成设备电路,一般会作为ATA硬件的接口,它的本意是指把“硬盘控制器”与“盘体”集成在一起的硬盘驱动器。 IDE模式可以将SATA盘映射模拟成普通IDE硬盘,无需额外加载SATA驱动。但不支持任何SATA接口的新特性。
AHCI模式与IDE模式之间有什么区别,可参考下面
AHCI模式
1、定义:高级主机控制器接口
2、优点:支持新技术,如本机命令队列
3、热插拔(在计算机运行时添加/删除组件):支持
4、缺点:并不总是兼容
5、创始者:Intel
6、操作范围:操作串行ATA(SATA)主机总线适配器
7、运行模式:传统并行ATA仿真,标准AHCI或特定于供应商的RAID
8、操作系统支持:Windows Vista,7和8 ; Linux,OpenBSD,NetBSD,FreeBSD,OS Z,eComStation和Solaris 10
IDE模式
1、定义:IDE:集成驱动电子设备 / PATA:并行高级技术附件
2、优点:最大兼容性
3、热插拔(在计算机运行时添加/删除组件):不支持
4、缺点:缺乏对本机命令队列和热插拔硬盘等新技术的支持
5、创始者:Western Digital
6、操作范围:操作并行ATA驱动器
7、运行模式:IDE
8、操作系统支持:所有
两种模式的区别:
两种模式最大的区别:是否支持本机命令队列(NCQ),理论上NCQ最大能提高SATA硬盘约30%的性能。简单来说开启NCQ之后,硬盘从一个程序跳到另一个程序时速度会更快,类似于英特尔的超线程技术。
IDE模式可以通过映射通吃SATA硬盘,由于无需加载驱动程序,它的兼容性能超强,适用WinXP和Win7/8系统。
AHCI模式原生支持SATA硬盘,它的优势在于它能够将NCQ技术充分发挥作用,或者说AHCI是现有的SATA硬盘主控接口中,除了复杂的磁盘阵列(RAID)模式之外,最能发挥SATA硬盘性能。Win7/8系统完美支持AHCI模式,对WinXP兼容性不佳。
Win7如何检测硬盘运行的模式
想要知道自己的电脑硬盘现在运行的是AHCI还是IDE模式,其实方法很简单!
1、同时按下键盘的“Windows+X”,在弹出窗口中选择“设备管理器”。
2、点击“>”,打开“IDE ATA/ATAPI控制器”,就能看到运行的模式。如图,硬盘现在运行的是AHCI模式:
SSD驱动器通常使用AHCI驱动程序执行得更好。所以如果发现您的硬盘不是运行AHCI模式,那建议您切换成AHCI模式。
Win7如何打开AHCI模式
1、点击开始菜单中的运行,或者按下Win+R,在打开的运行中,输入regedit,点击确定按钮就可以打开注册表编辑器。
2、打开注册表编辑器之后,进入“HKEY_LOCAL_MACHINESystemCurrentControlSetServicesMsAHCI”键值。在右边窗口中双击名称为“Start”的项目,会弹出一个对话框,将默认的参数由3更改为0。点击“确定”并且保存之后,重新启动电脑。
3、重启电脑之后,连续按DEL,进入BIOS,在“Integrated Peripherals”页面中,把“SATA RAID/AHCI Mode”更改为“AHCI”(不同BIOS选项名称会有细微差别)。
4、将“SATA RAID/AHCI Mode”更改为“AHCI”保存重启,进入系统后系统会自动安装AHCI 的驱动程序。安装好后系统会要求再次重启,重启之后,硬盘的AHCI模式就打开了。
5、实测效果:Win7开启AHCI模式后,在进行大文件拷贝时,速度由原来的60MB/S提升到了71MB/S ,性能提升约20%。硬盘在Win7 中的系统评分中,也由开始的5.9分提升到了6.5分。由此可见Win7打开AHCI硬盘模式后,效果是不错的。
6、这时再到设置管理器中查看IED ATA/ATAPI控制器显示状态,已经认出主板AHCI驱动,而不是IDE模式了。
Win7如何在BIOS里将IDE模式切换成AHCI模式
Win10系统不需要修改注册表,也可以将SATA硬盘工作模式从IDE改为AHCI。
IDE适用于旧版系统或部分ghost系统,比如xp系统。现在比较推荐使用的是AHCI模式,因SSD驱动器通常使用AHCI驱动程序执行会更好。AHCI有问题时才需要改成IDE模式,但有些主板没有IDE,而是Compatibility。
1、电脑关机,按电源键后,按键盘快捷键进入BIOS设置。不同品牌电脑进入BIOS设置的方法不一样,一般为F1、F2、F10、Del等按键。
2、在BIOS中找到硬盘控制器模式设置选项(查找包含SATA、IDE、AHCI字样的设置选项),将硬盘模式从IDE更改为AHCI。
例如:某款电脑启动时按F1键进入BIOS,依次选择Devices>ATA Drives Setup>Configure SATA as>AHCI,如下图所示,最后按F10键保存并退出BIOS。
3、保存更改重启电脑即可,注意一定要先进入安全模式!通过强制关机1~3次,系统自动进入安全操作界面。然后依次选择“疑难解答”>“高级选项”>“启动设置”。
4、然后,点击“重启”。
5、进入重启启动设置界面,要进入安全模式,需按下键盘上的“4”或“F4”。
6、成功进入安全模式后重启电脑,选择正常启动即可,一般情况下均可正常启动,至此也就完成了硬盘模式从IDE到AHCI的切换。
以上就是AHCI与IDE模式的区别,以及Win7检测硬盘运行模式、打开AHCI模式的图文教程。AHCI模式最能发挥SATA硬盘性能。WinXP发展到Win7甚至Win10,硬件发生了变化,软件也有重大变化,用户需要随着硬件的变化不断更新。AHCI与IDE相比,最能发挥SATA硬盘性能,所以Win7最好选择开启AHCI模式。关注教程之家,解锁更多软件教程。