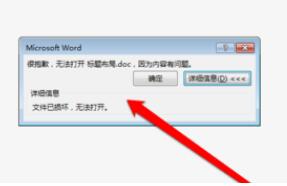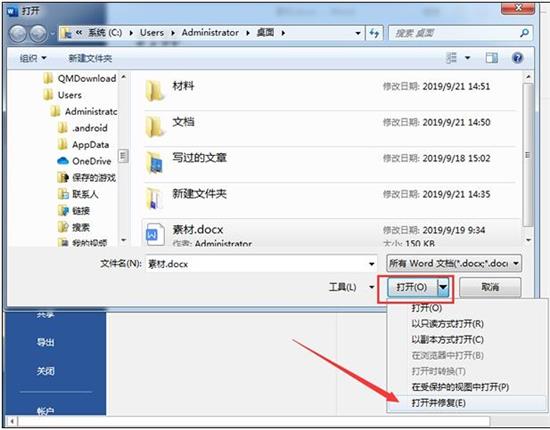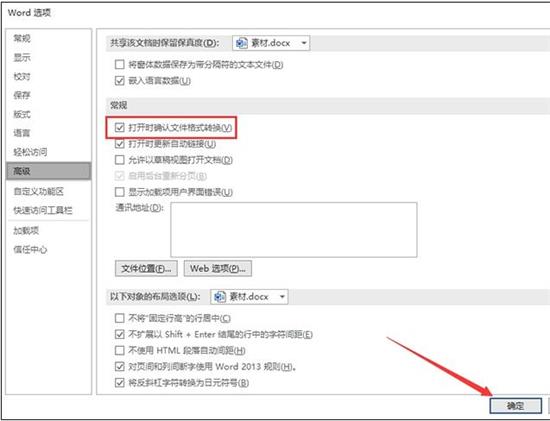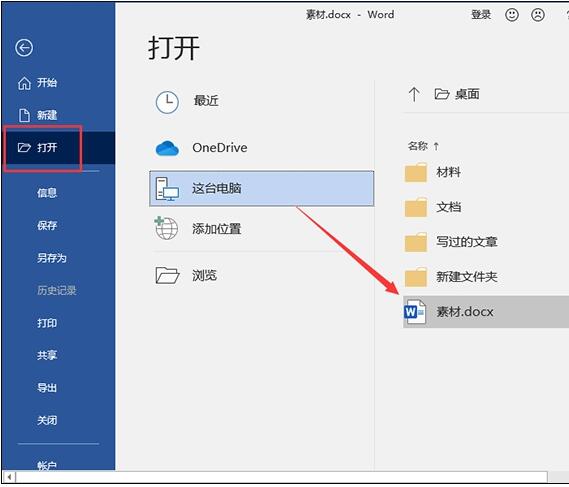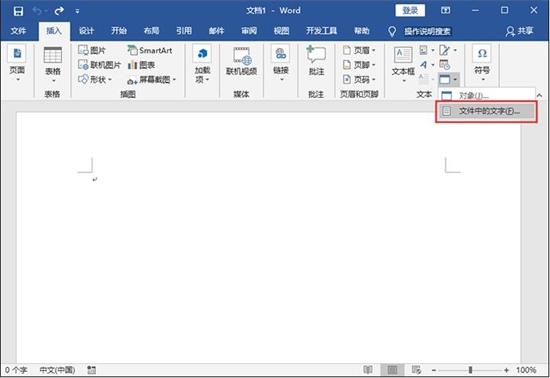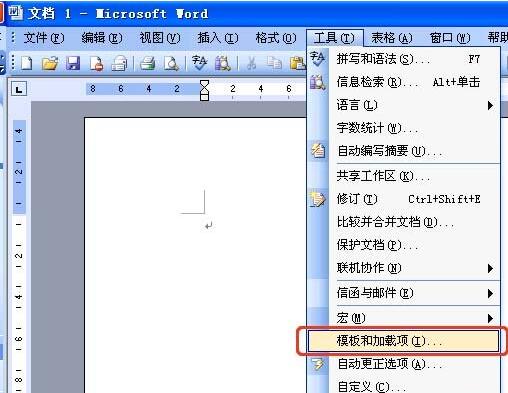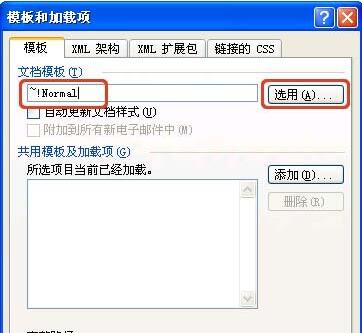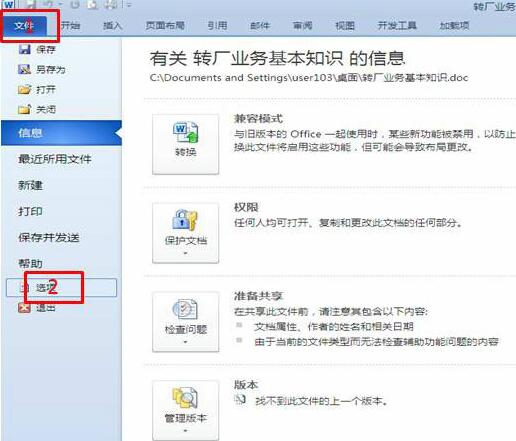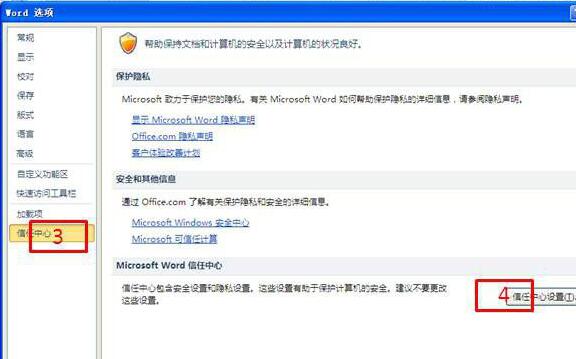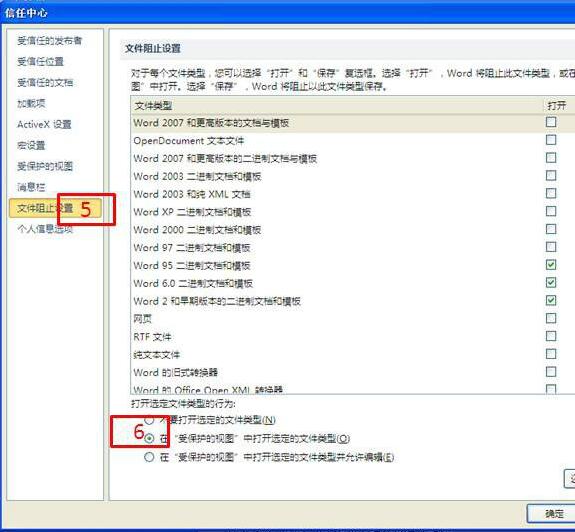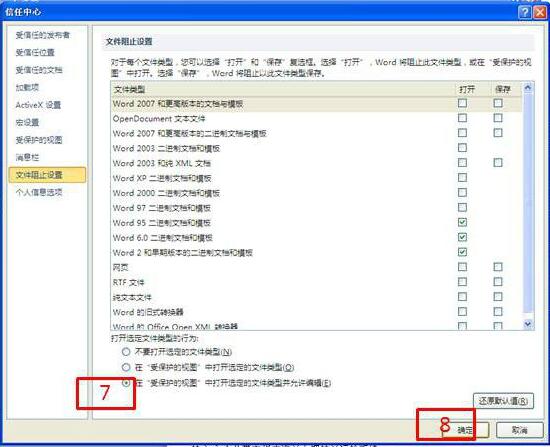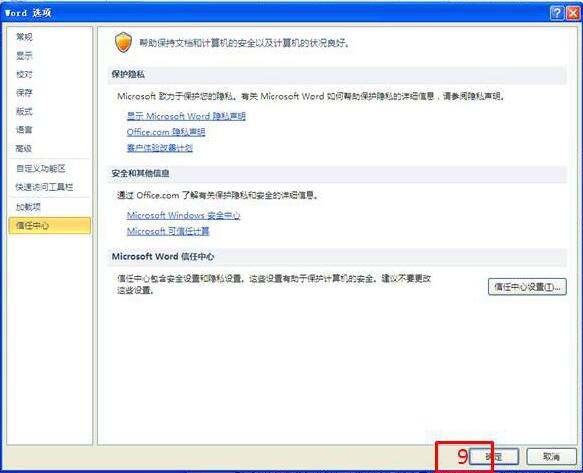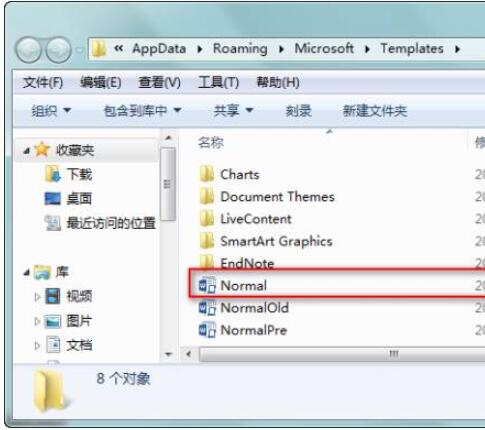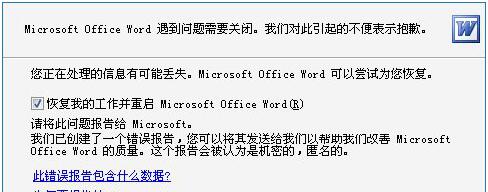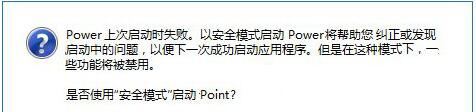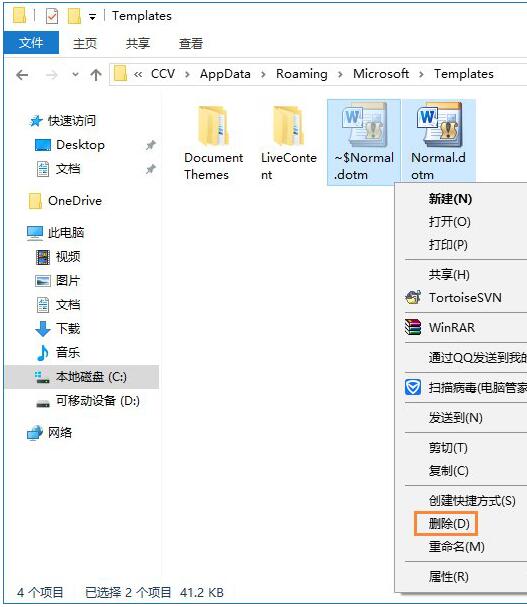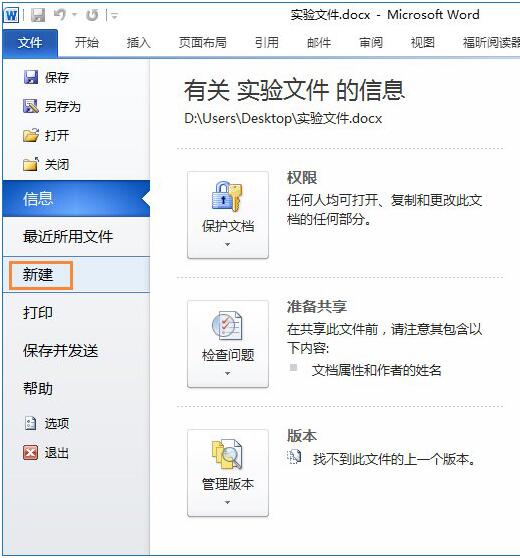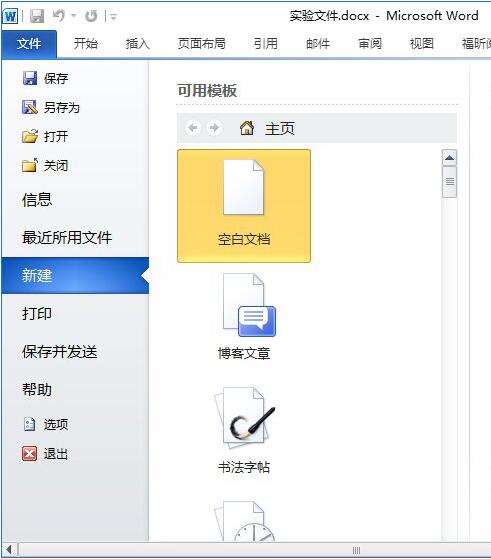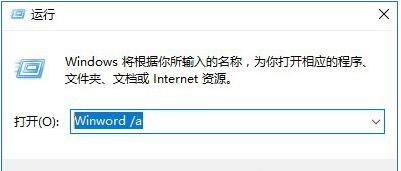使用办公软件Word时经常碰到打不开文档,显示Word文档损坏,而且Word其他文档还好好的。这是怎么回事?Word文档的内容很重要,如何把损坏Word文档的内容提取出来才是至关重要。Word损坏文档修复的方法很多,把损坏文档内容提取出来的方法也很多,下面教你各种方法修复、提取损坏文档内容,步骤比较简单,希望能帮到你。
为什么word文件会损坏
最近很多人都遇到这个问题啊,这是程序漏洞问题,没办法,会经常发作的哦,但每次一发作,你可以使用以下同样的办法来解决,其实,最彻底的办法就是马上修复漏洞,及时系统补丁哦!
首先,关闭word程序,然后随便打开一个文件夹,然后点菜单栏的“工具”,选择“文件夹选项”,在打开的文件夹选项窗口里你点“查看”选卡,在“高级设置”里找到“隐藏受保护的操作系统文件(推荐)”并去掉此项前面的对勾,然后在“隐藏文件和文件夹”中点“显示所有文件和文件夹”,最后你点“应用”,点“确定”关闭设置窗口;
现在请你打开C盘并打开C盘目录下的“DocumentsandSettings”文件夹,找到你当前的用户文件夹(因为公司里的电脑每一台机可能有不同的人在使用,每个人可能都建立了自己独立的系统登陆账号,如果你不清楚自己用的是哪个用户,可以按住CTRL+ALT+DEL,在弹出的任务管理器里点“用户”,你就看到你当前的用户名了),我现在以登录用户为“Administrator”例,你会看见“DocumentsandSettings”文件夹里有个“Administrator”的文件夹,双击打开它,在里面找到“ApplicationData”文件夹并打开,然后找到“Microsoft”这个文件夹,双击打开此文件夹,在里面找到“Templates”这个文件夹,你将“~$Normal”和“Normal”这两个文件都删除,然后再打开word文件试试吧,应该会成功打开了。
最后,要记住,你还要返回刚才那个“文件夹选项”里,在“高级设置”里找到“隐藏受保护的操作系统文件(推荐)”并重新打上对勾,然后在“隐藏文件和文件夹”中点“不显示隐藏的文件和文件夹”,最后你点“应用”,点“确定”关闭设置窗口。
Word文件损坏解决方法一:强制修复损坏的Word文件
新建一个Word文档,在菜单栏中点击【文件】——【打开】,如图,选择打开位置为【这台电脑】,然后点击【我的文档】
弹出对话框,选择需要修复的Word文档,然后点击下方的【打开】——【打开并修复】即可。
Word文件损坏解决方法二:文件格式转换
新建一个Word文档,在菜单栏中点击【文件】——【选项】,进入Word选项界面,点击【高级】——【常规】,勾选【打开时确认文件格式转换】,然后点击确定
在菜单栏中点击【打开】,选择打开位置为【这台电脑】,找到对应的Word文件即可。
Word文件损坏解决方法三:将文档文字插入到新文档
新建Word文档,在菜单栏中点击【插入】——【文本】——【对象】——【文件中的文字】,如图
弹出对话框,选中对应的Word文档,然后点击【插入】即可。
Word文件损坏解决方法四:换台电脑
将损坏的文件复制到另一台电脑上试试,如果可以正常打开,说明自己电脑本身问题!(不过这种几率很小)
Word文件损坏解决方法五:全局模板
将损坏的Word文档所选用的模板改为全局模板(Normal.dot)。如果选用的模板就是“Normal.dot”,那么我们就退出Word,然后将“Normal.dot”重命名,再次启动Word。步骤如下:
1、打开损坏的文档;
2、单击Word菜单栏的“工具”,然后选择“模板和加载项”;
3、如果“文档模板”框列出的模板不是Normal.dot模板,则单击“选用”;
4、在Templates文件夹中,单击“Normal”(Normal.dot),然后单击“打开”;
5、最后再来打开损坏的文档试试。
Word文件损坏第六种方法:以安全模式启动
打开一个Word文档或PPT文档,却出现“Word上次启动失败,以安全模式启动”的提示为大家介绍一下Word上次启动时失败,以安全模式启动的解决方法。
1、打开一个Word文档或PPT文档,出现提示“上次启动失败,以安全模式启动…………”点“是”进行打开文档
2、点工具栏上的“文件”——点“选项”;
3、在弹出的选项窗中点选“信任中心”——点选 “信任中心设置”;
4、在信任中心对话窗中点选“文件阻止设置”——查看打开文件类型的行为,是否是在第2个状态“在受保护的视图中打开选定的文件类型”,若是继续下一步操作;
5、点选“在受保护的视图中打开选定的文件类型并允许编辑”,按“确定”;
6、接着再按Word选项窗确认,关闭该文档,重新启动电脑。
7、再次打开刚刚那个文档,不再有提示“上次启动失败,以安全模式启动。。。。。。”的提示了,一切正常运行。
Word文件损坏解决第七种方法:将文档另存为其他文件格式,然后转换回Word文档
将文档另存为其他文件格式。尝试将文档另存为 RTF 格式 (.rtf) 或 网页 (.html)、。这些格式将保留您的 Word 文档中的格式设置。
将文档另存为其他文件格式后,关闭文档,然后用Word重新打开它,并将它另存为 Word 文档 (.doc)。如果此方法成功,说明已在转换过程中修复了被破坏的文件。
通过链接文件来打开文件。
1、Word菜单栏的“文件”,单击“新建”;
2、选择“空白文档”;
3、在新文档中,键入 This is a Test,然后保存该文档;
4、选择键入的文本,然后单击“编辑”菜单上的“复制”;
5、在“文件”菜单上,单击“新建”;
6、选择“空白文档”;
7、在此新文档中,单击“编辑”菜单上的“选择性粘贴”;
8、单击“带格式文本(RTF)”,单击以选中“粘贴链接”,然后单击“确定”;
9、在“编辑”菜单上,单击“链接”;
10、在“链接”对话框中,选择被链接文档的文件名,然后单击“更改源”;
11、在“更改源”对话框中,选择不再能打开的文档,然后单击“打开”;
12、单击“确定”以关闭“链接”对话框。注意:应显示损坏文档中的信息(前提是存在任何可恢复的数据或文本);
13、在“编辑”菜单上,单击“链接”;
14、在“链接”对话框中,单击“断开链接”;
15、当您收到以下提示消息时,“是否要断开所选链接?”,单击“是”;
现在,您可以重新设置恢复的文档的格式,然后保存恢复的文档。
Word文件损坏解决第八种:从任意文件中恢复文本
1、Word2003中的“工具”菜单上,单击“选项”;
2、单击“常规”选项卡;
3、单击以选中“打开时确认转换”复选框,然后单击“确定”;
4、在“文件”菜单上,单击“打开”;
5、在“文件类型”框中,单击“从任意文件中恢复文本”;
6、选择要从中恢复文本的文档,然后单击“打开”。
Word文件损坏解决第九种:在写字板中打开损坏文件
当您无法在Word中打开损坏的文件时(通常是由于文件头损坏),可以通过在写字板中打开文档来尝试去除文档的损坏部分,然后将该文件另存为 RTF 文件。当您在写字板中将文件另存为 .rtf 文件时,所有不受支持的字符串都将去除。
要在写字板中打开文件,请按照下列步骤操作:
1、启动“写字板”。单击“开始”,然后单击“运行”;
2、在“打开”框中,键入 wordpad;
3、在“文件”菜单上,单击“打开”;
4、在“文件类型”框中,单击“Word for Windows (*.doc)”;
5、单击以选中要恢复的文档,然后单击“打开”;
6、现在,Word 文档应打开。
7、在“文件”菜单上,单击“另存为”;
8、在“文件名”框中,键入新的文件名,并使用 .rtf 文件扩展名;
9、在“保存类型”框中,单击“Rich Text Format (RTF)”。在单击“保存”之前,应记录保存该文件的文件夹,以便在重新启动 Word 时可以轻松地找到该文件。单击“保存”;
10、在“文件”菜单上,单击“退出”;
11、重新启动 Word,然后打开用写字板保存的文件(该文件使用您在步骤 7 中赋予它的名称);
12、在“文件”菜单上,单击“另存为”;
13、以 Word 文档 (.doc) 格式保存该文件;
现在,您可以为新文档重新设置格式,添加任何图形、域,以及损坏的文档原来包含的其他格式。
Word一打开就自动关闭怎么办
关闭所有已经打开的Word文档;
呼出开始菜单栏,输入%appdata%microsoft emplates命令,回车,然后点击选择Templates文件夹;
在打开的目录文件夹下找到Normal.dot并将其删除,然后重新运行Word即可。
如果该方法无法解决Word自动关闭的问题,则可能是office软件已经损坏了,卸载重装或许是个不错的选择。
Word安全模式怎么解除?
Word安全模式症状:
在点击了“不发送”按钮后将关闭,再次运行 Word,将询问是否以安全模式启动 Word ,在此如果选择“是”,Word 将进入“安全模式”。在这种模式下,Word将仅显示空白窗口,需要再手动打开文档方可显示。如果选择“否”,则Word又将弹出错对话框,陷入死循环。
解决方法一:
1、显示隐藏的文件/文件夹。
2、打开路径:
C:\Users\用户名\AppData\Roaming\Microsoft\Templates
可以看到两个Normal文件,将其删除即可。
解决方法二:
1、将用安全模式打开Word文档之后,新建一个文档。
2、双击“空白文档”即可。
3、之后在运行中输入:Winword /a 可以直接启动Word,此时不会有无法打开的对话框出现,将Word文档另存一下,会提示是否替换Normal文件,这时Word用新的模板替换损坏的那个,选择是即可。
注:如果还不行,就依照上面的方法进入Word依次点击工具 → 常规 → 把“打开时更新自动方式的链接”前的勾去掉。
以上就是Word文档损坏的解决方法,可以强制修复损坏文档,或者把文档转换格式,把文档作为素材插入其他格式。Word文档损坏,原因是漏洞问题,时不时来一下。Word以安全模式、全局模式的方法也能打开损坏文档。很多用户在使用安全模式打开Word文档时,发现有功能限制,所以解除安全模式。当然,也有可能是电脑问题,你的损坏文档在其他电脑能用,那就是你的电脑问题。