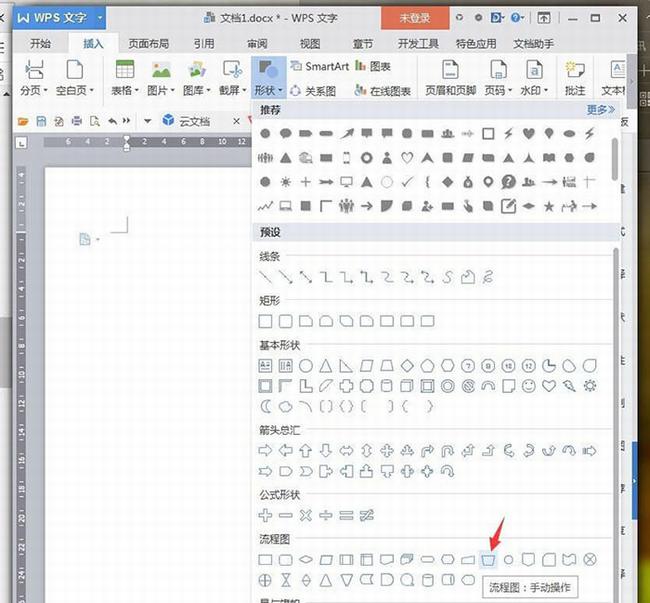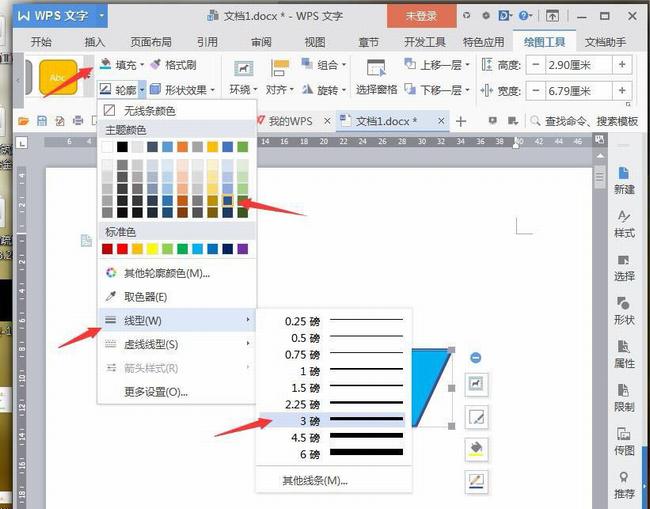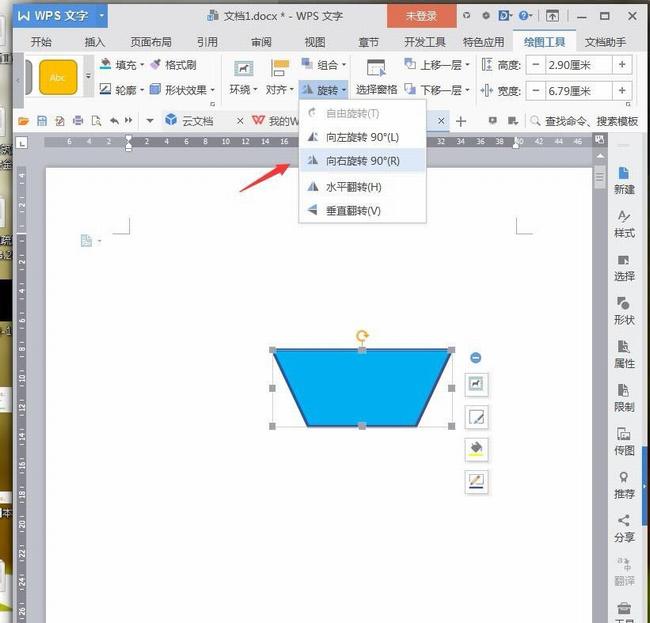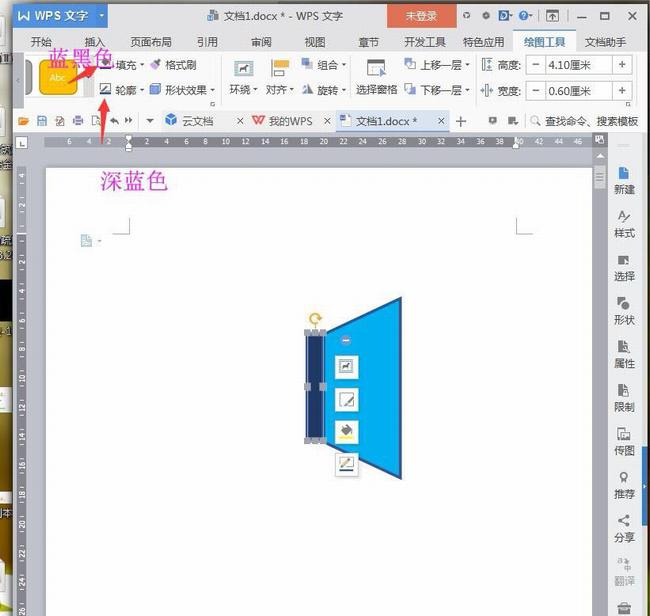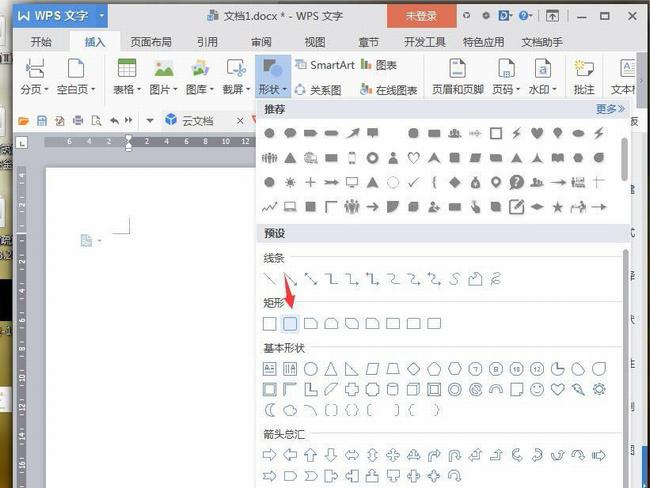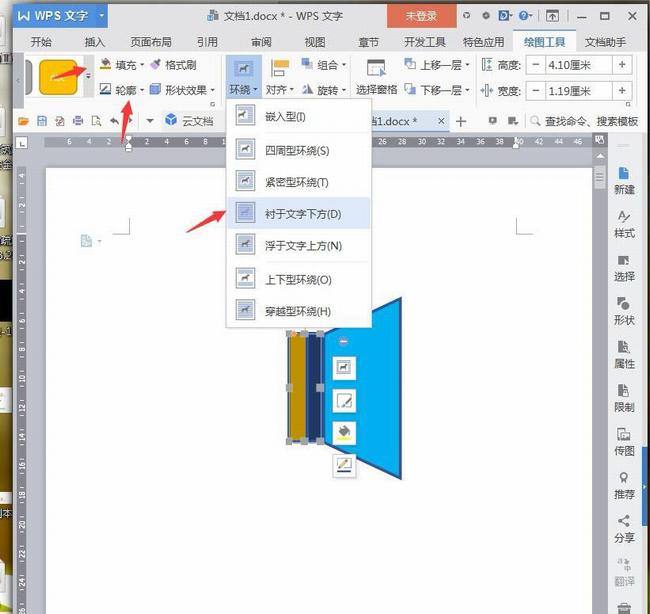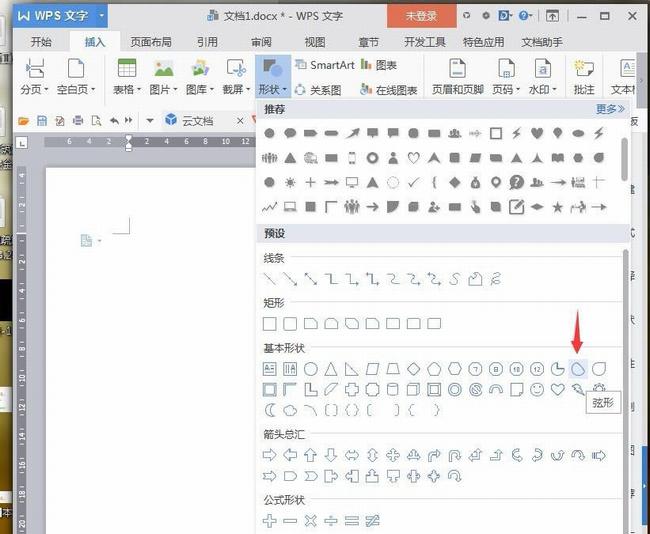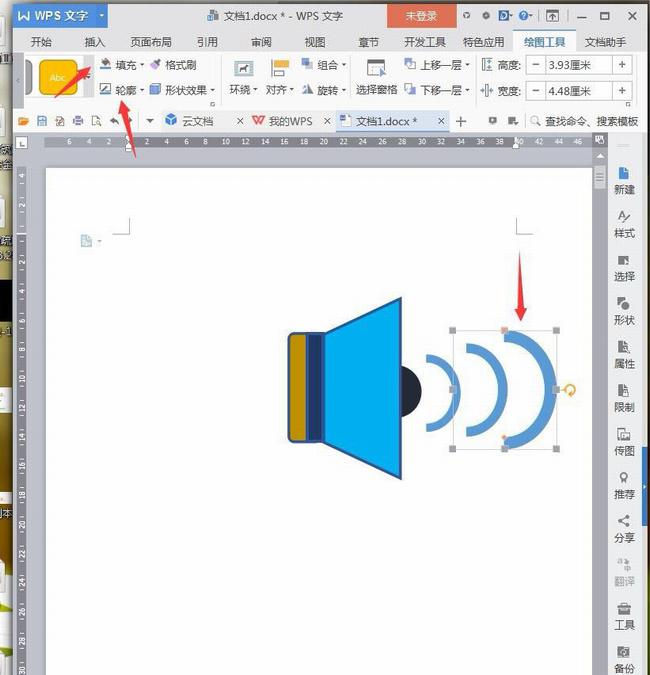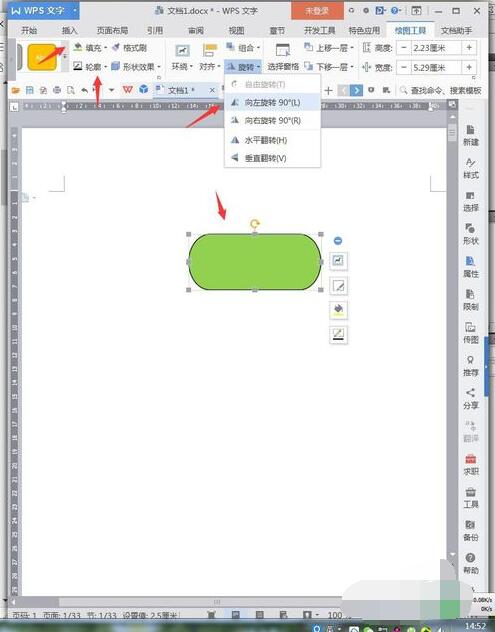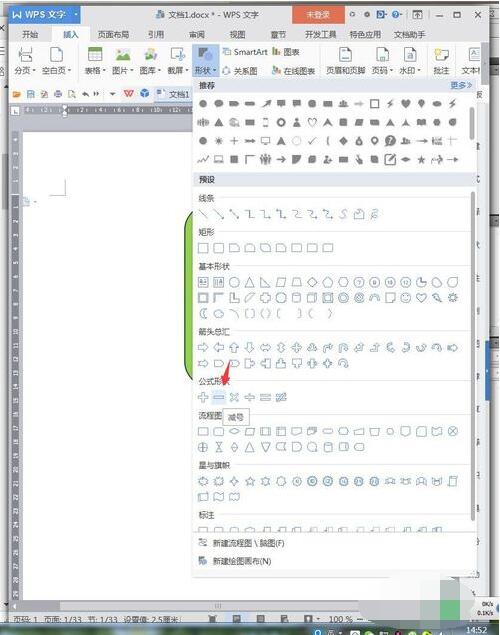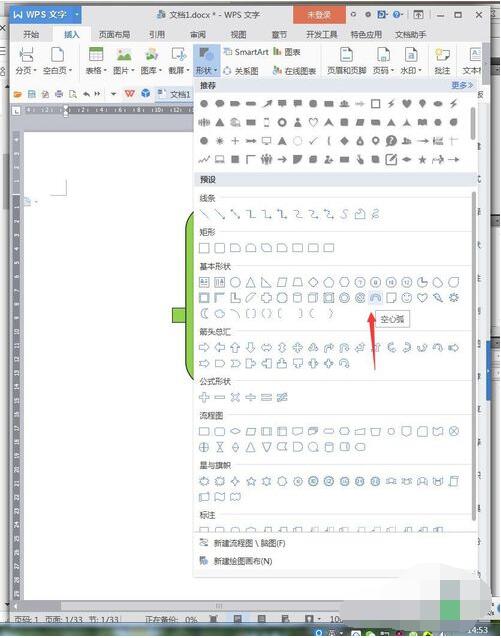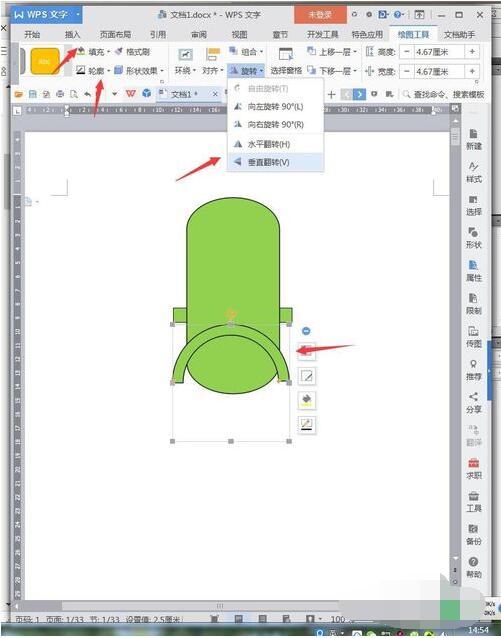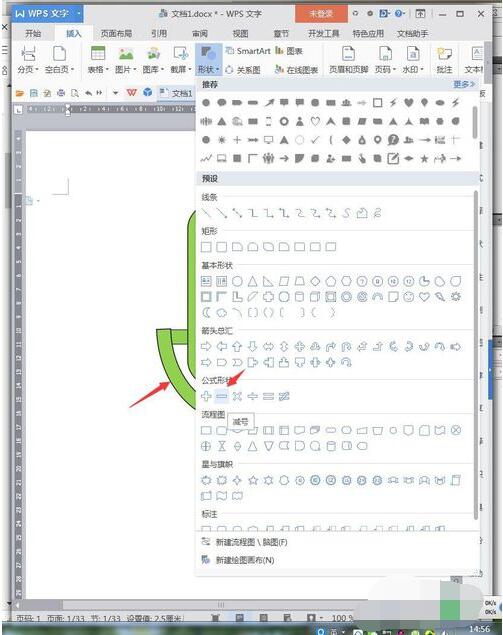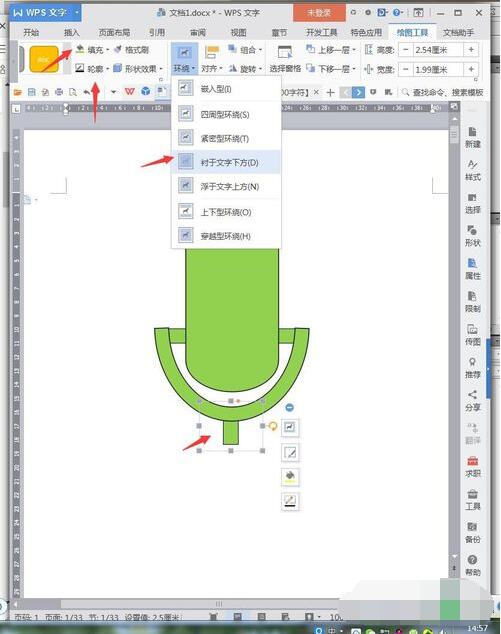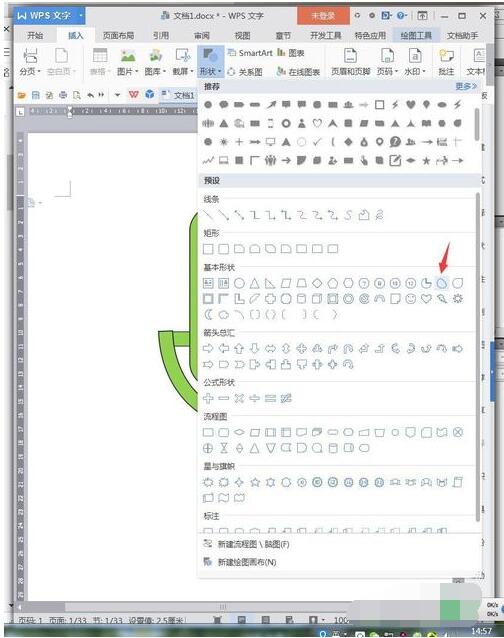WPS文字如何设计喇叭和麦克风图标?无论是喇叭还是麦克风图标,WPS文字就可以直接插入自带形状的上宽下窄梯形、圆角矩形、流程图终止、空心弧等,只需选择形状,设置轮廓、填充颜色,完全不需要调整形状,把这些形状组合后就是喇叭、麦克风图标。下面来看看WPS文字制作喇叭和麦克风图标图文教程。
WPS制作喇叭图标需要哪些形状
1、新建WPS文档,点击【插入】【形状】【上宽下窄梯形】。
2、绘制上宽下窄梯形,将【填充】【轮廓】分别设置成天蓝色、深蓝色3磅。
3、选中图形,设置成【向右旋转90度】。
4、点击【插入】【形状】【矩形】。
5、绘制矩形,将【填充】【轮廓】分别设置成蓝黑色、深蓝色3磅。
6、点击【插入】【形状】【圆角矩形】。
7、绘制图形,将【填充】【轮廓】分别设置成棕色、深蓝色3磅,衬于文字下方。
8、点击【插入】【形状】【弦形】。
9、将【填充】【轮廓】均设置成黑色,衬于文字下方。
10、点击【插入】【形状】【空心弧】。
11、将【填充】【轮廓】均设置成蓝色,按住Ctrl移动复制多个,调整三个不同大小。
12、完成后截图保存为图片。
WPS文字如何设计麦克风图标
1、新建WPS文档,点击【插入】【形状】【流程图终止】。
2、绘制形状,设置【向左旋转90度】,【填充】设置成绿色,【轮廓】设置成黑色。
3、点击【插入】【形状】【减号】。
4、将减号【填充】设置成绿色,【轮廓】设置成黑色,【衬于文字下方】。
5、点击【插入】【形状】【空心弧】。
6、将空心弧【填充】设置成绿色,【轮廓】设置成黑色,【垂直翻转】。
7、点击【插入】【形状】【减号】。
8、将减号【填充】设置成绿色,【轮廓】设置成黑色,【向右旋转90度】【衬于文字下方】。
9、点击【插入】【形状】【半圆】。
10、绘制半圆放于底部作为底盘,再添加两个流程图终止,设置成白色,完成的麦克风截图保存。
以上就是WPS文字设计喇叭和麦克风图标图文教程。喇叭需要的形状有上宽下窄梯形、矩形、圆角矩形、弦形、空心弧,麦克风需要的形状有流程图终止、减号、空心弧、半圆,这些形状WPS自带,不需要修改,只需旋转、设置填充和轮廓颜色,组合时设置“衬于文字下方”。WPS自带的形状更能满足用户需求。关注教程之家,解锁更多软件教程。