当我们在使用wps办公软件时,有时候是需要用到米字格,但是很多的用户都不知道应该怎么制作米字格,今天小编就给大家介绍下wps制作米字格的方法教程,赶紧一起来看看吧。
wps米字格怎么制作
1、打开wps演示,依次选择绘图工具栏(开始—形状)“自选图形”、“基本形状”、“矩形”按钮,单击鼠标或是按住Shift键,在幻灯片上绘出大小合适的正方形边框,如图所示,
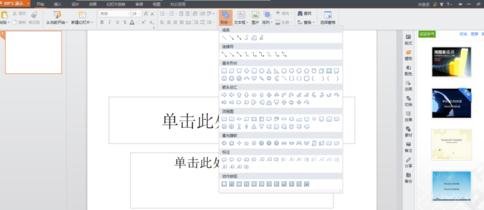

2、依次选择绘图工具栏(开始—形状)“自选图形”、“基本形状”、“矩形”按钮,单击鼠标或是按住Shift键,在幻灯片上绘出大小合适的正方形边框,如图所示,
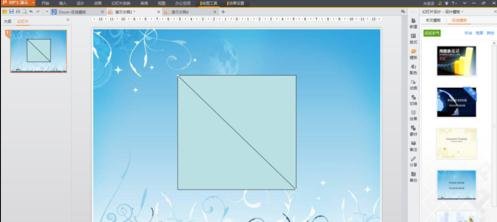
3、按住“Ctrl键”依次点选所画直线,然后单击鼠标右键,在弹出的快捷菜单中选择“组合”、“组合”菜单,把所画直线组合成整体,如图所示
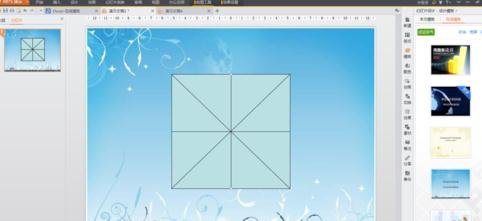
4、再次单击鼠标右键,在弹出的快捷菜单中选择“设置对象格式”,如图。在弹出的对话框中设置线条为虚线,如图。

5、大功告成

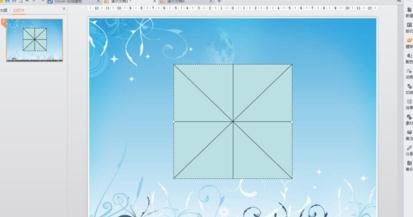
以上就是小编给大家分享的wps制作米字格的方法教程的所有内容了,持续关注教程之家会有更多更精彩的wps教程等着大家哟。














