同理设置“左悬挂”模式效果如图11所示:
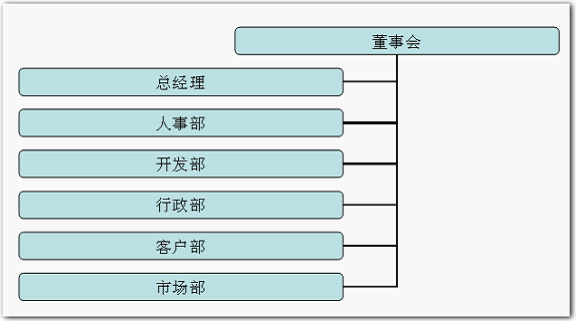
图 11
同理设置“右悬挂”模式效果如图12所示:
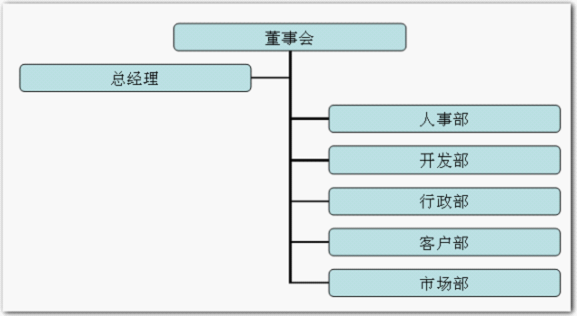
图 12
使用此法绘制好的默认格式的组织结构图,有些简单,还需要美化,用户可以使用“自动套用格式”美化组织结构图。
在保持其中部分内容选中状态下,单击“组织结构图”工具条最右侧的“自动套用格式”按钮![]() ,打开“图示样式库”窗口,其中出现可选择的图示样式17项内容, “默认”即为默认项,以上图中所示皆为“默认”样式。
,打开“图示样式库”窗口,其中出现可选择的图示样式17项内容, “默认”即为默认项,以上图中所示皆为“默认”样式。
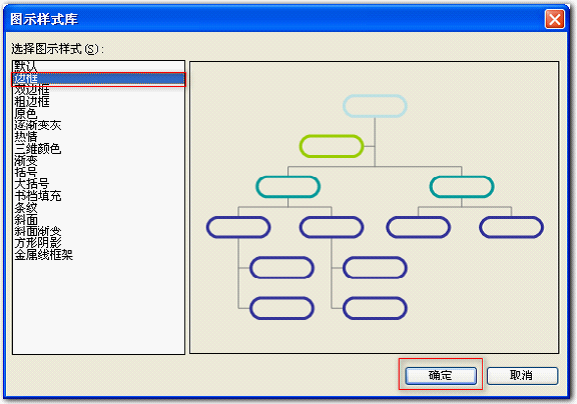
图 13
选择其中“边框”样式,右侧出现预览窗口,可以看到将出现的样式,如图13所示,单击其中的“确定”按钮,如图所示:
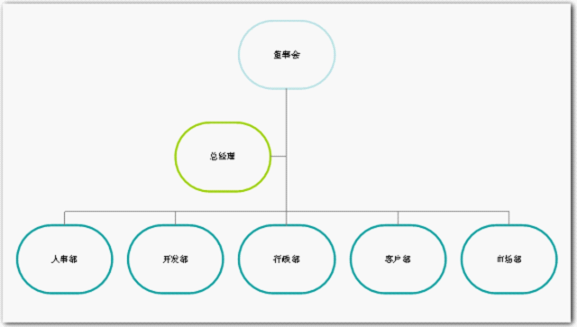
图 14
自好像太小,单击“组织结构图”工具条的“适应文字”命令,使文字适应图形的变化,显示的文字效果就好多了:
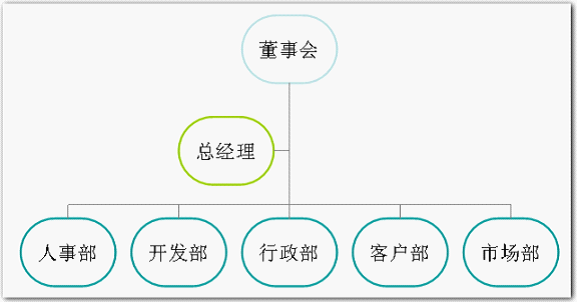
图 15














