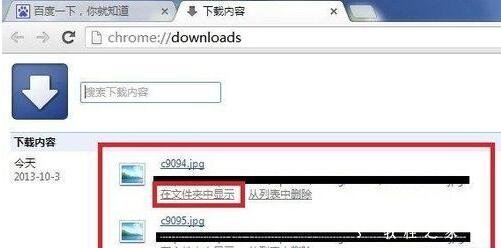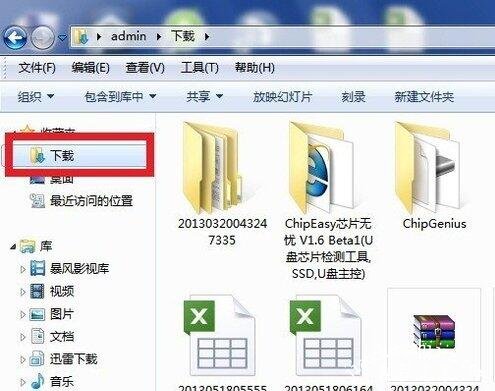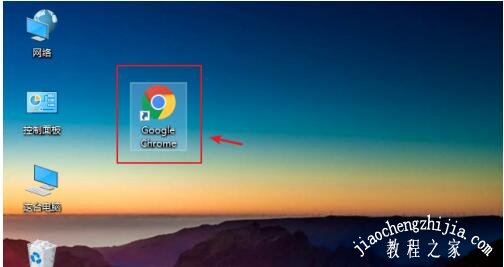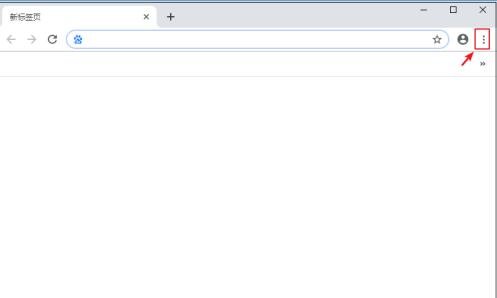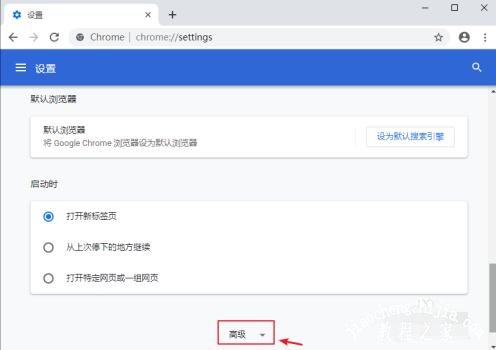当我们在使用chrome浏览器时,有时候我们会下载一些数据文件,可是当我们下载完之后就发现找不到了,那么chrome浏览器下载的文件该怎么看呢?其实很简单,下面教程之家网为大家带来chrome浏览器查看下载文件的方法,大家可以参照下面的方法进行查看即可。
chrome浏览器下载的文件怎么看
首先,打开chrome浏览器,点击右上角关闭按钮下面的方形按钮。选择“下载内容”(快捷键ctrl+J)。
在弹出的窗口中我们能够看到我们下载的内容。点击“在文件夹显示”就能够进入到所下载的内容所在的文件夹。
另外,通过点击右边的“打开下载内容文件夹”我们可以直接进入chrome浏览器的默认下载文件夹。
当然,我们也可以直接进入chrome浏览器的默认下载文件夹(本文以Windows 7系统为例,其他系统相似)。
chrome浏览器下载不了文件怎么办
进入页面,点击右上角的三个点。
出现窗口,点击【设置】。
进入设置页面,往下滑动页面,在下方点击【高级】。
进入高级页面,往下滑动页面,在“重置并清理”下方,点击【将设置还原为原始默认设置】。
出现窗口,点击【重置设置】,这样重新打开谷歌浏览器,到时就可以下载文件了。
注意:重置设置后,就会清空原来的所有数据,所以如果有什么重要资料,要先备份下哦。
关于chrome浏览器查看下载文件的方法就分享到这了,希望可以给大家带来帮助,如果你还想了解更多关于Chrome浏览器的使用技巧,可以进入教程之家网查询了解。