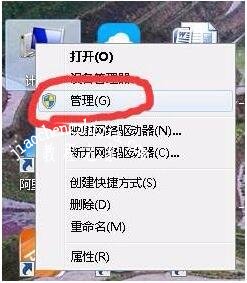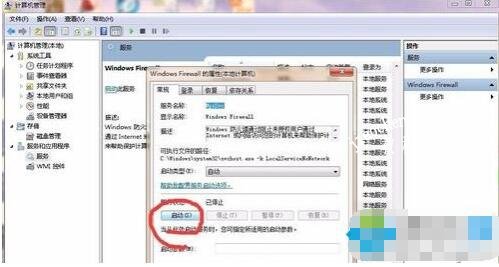现在很多的办公室内都会配置打印机,但是一般就一台或者两台,一个办公室少说10个员工来算,人手一个是不太可能,所以很多的办公室都会采用共享打印机的方式,这样人人可以使用,不过有些电脑却不能共享打印机,这是为什么?其实很简单,下面小编为大家带来电脑不能共享打印机的详细解决方法,大家根据下面的步骤即可解决。
电脑不能共享打印机的解决方法
1.鼠标右键计算机图标,在弹出的菜单中选择管理打开。
2.在计算机管理界面中找到服务进入。
3.在服务列表中找到windows firewall的服务双击打开,将其设为启动。
4.这时我们就可以在服务管理的页面上看到这个服务已经被开启了,接下来重新设置共享打印机就可以解决问题了。
相关知识拓展:多台电脑共享打印机详细教程
设置共享打印机
第一步:先在连接打印机的电脑上进行设置,将打印机共享出去,告诉局域网里面的电脑,我这台电脑有一台打印机,需要打印的用户可以先访问这台电脑,通过这台电脑上的打印机进行打印。开始--打印机和传真--添加打印机
第二步:弹出添加打印机对话框,选择“连接到此计算机的打印机”并点下一步,进入搜索驱动。
第三步:添加打印机端口和驱动
第四步:选择打印机驱动,并设置共享名,注意:这个共享名,在接下来配置客户端的时候需要用到。
设置客户使用端
第一步:上面已经共享了打印机,现在就需要设置客户电脑去访问共享打印机,开始--打印机和传真--添加打印机 并点击下一步。
第二步:弹出添加打印机对话框,此时选择“网络打印机”
第三步:指定打印机位置,这里需要去查看刚才配置共享打印机电脑的IP地址,在指定打印机位置输入IP打印共享名,如下图所示:
第四步:设置为默认打印机,此时完成设置,客户电脑可以通过此打印机进行打印文件。
以上便是‘电脑不能共享打印机怎么办 电脑设置共享打印机详细教程’的全部内容了,希望可以为大家带来帮助,如果你还想了解更多关于电脑的使用技巧,可以进入教程之家网了解一下。