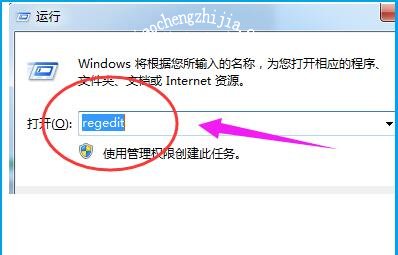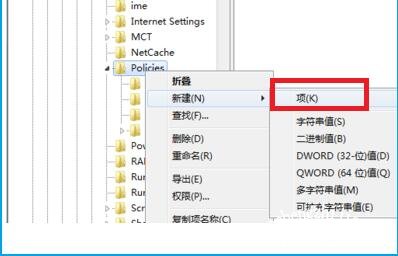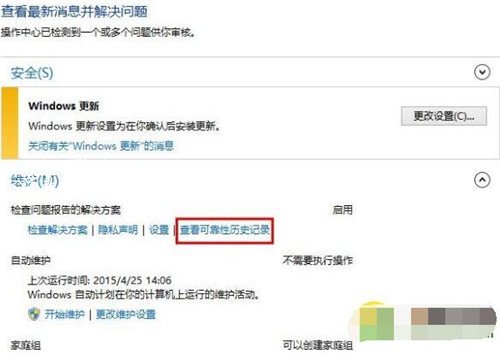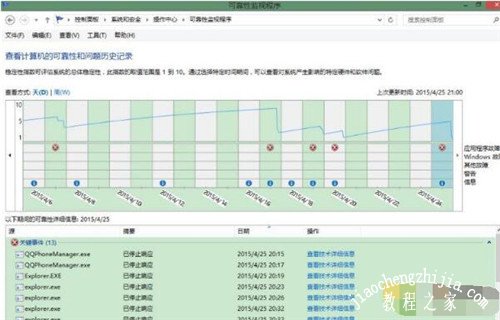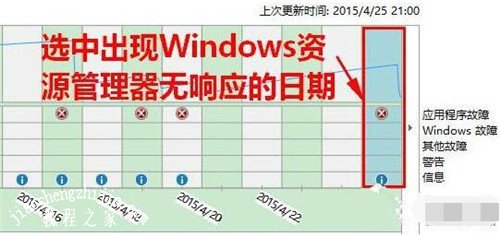常用电脑的用户肯定经常会使用到资源管理器功能,它可以快速帮助用户整理电脑程序和恢复电脑故障问题,所谓功能是非常强大的,不过它也会有偷懒的时候,想必很多电脑用户都有遇到过资源管理器已停止工作的提示,那么遇到这种情况我们该怎么解决呢?其实很简单,下面小编就为大家带来资源管理器已停止工作的有效解决方法,大家参照下面的步骤即可解决上述问题啦!
电脑资源管理器已停止工作的解决方法
1、打开运行。
2、输入regedit,回车确定。
3、依次打开HKEY_CURRENT_USER\Software\Microsoft\Windows\CurrentVersion\Policies。
4、右击Policies项,选择新建项,命名为 System。
5、在System项右方空白区域选择【新建】,【字符串值】将其命名为 DisableTaskMgr。
6、打开新建的DisableTaskMgr数值,数据设置为0,点击确定。
相关知识阅读:电脑资源管理器未响应如何解决
原因
1、进入控制面板-系统和安全-操作中心,展开“维护”一栏。
2、在维护下点击“查看可靠性历史记录”。
3、稍等片刻,便会打开可靠性监视程序窗口。
4、在可靠性监视程序窗口中,首先在上半部分选中一个日期,该日期必须是出现了Windows资源管理器无响应故障的日期。
5、这时,该窗口的下半部分将显示这天发生的所有错误事件(即关键事件)。
6、在这些错误事件中,找到与explorer.exe位置最接近的错误事件(在下图中是蓝色框标出的部分,即QQPhoneManager.exe错误事件)。
7、双击该事件,就会弹出显示该事件详情的窗口。在该窗口中,从上到下依次给出了引起Windows资源管理器无响应的程序名称,出错原因,以及该程序的路径。
解决办法
1、在大多数情况下,引起“Windows资源管理器无响应”通常是上面给出的程序与explorer.exe起了冲突所造成的。我们可以在该项上右击鼠标,如果“检查解决方案”或“查看解决方案”可用(即不为灰色),则可点击查看解决方法。
2、如果菜单不可用,通用的解决办法是卸载相关的程序(包括换一个其他的版本)
以上便是‘电脑资源管理器已停止工作怎么回事 资源管理器未响应如何解决’的全部内容了,希望可以为大家带来帮助,如果你还想了解更多关于电脑的使用技巧,可以进入教程之家网了解一下。