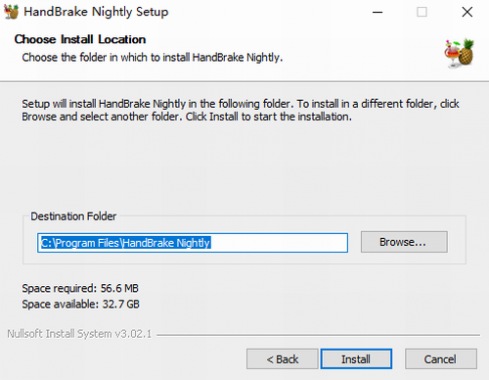HandBrake(视频格式转换软件)v1.4.1
0
0
- 软件介绍
- 软件截图
- 其他版本
- 下载地址
HandBrake最新版是一款且开源的视频格式转换软件,用户可以轻松将DVD格式转换成MP4、AVI等文件格式,而且你还可以用这款软件去进行视频裁切、加滤镜、字幕等操作,功能非常丰富强大,支持Win/Mac/Lin操作系统,批量转换视频格式,并自带压缩功能,设置清晰明了的主页面,只需简单的操作即可完成对不同设备的视频播放,对于这款视频转化工具有需要的朋友可以下载使用
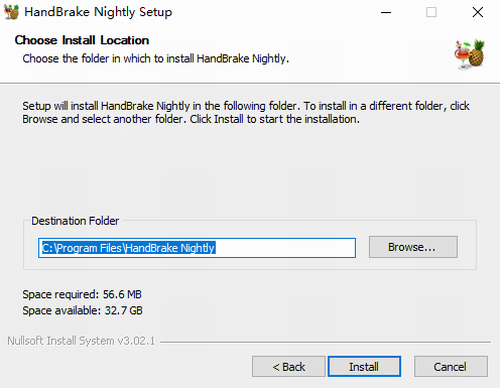
HandBrake官网版软件亮点:
裁剪和调整视频大小
恢复旧的和低质量的视频
传输音频,无需转换某些音频类型
去除交错和电视电影引起的梳理伪影
调整音频音量级别和某些音频类型的动态范围
HandBrake官网版软件功能:
支持任意类型的DVD源,如VIDEO_TS文件夹、DVD映像文件、DVD等
可以使用PAL或NTSC制式;支持AC-3、LPCM、MPEG音轨
使用handbrake你可以将DVD转换成MP4、AVI、OGM等文件格式
可将DVD影片输出成MP4、AVI、OGM等各种不同的格式,让用户方便在各种不同的播放程序中观看
HandBrake官网版使用说明:
【怎么转换音频格式】
1、首先需要先进入到主界面,如果想要转换音频格式,当然是需要先打开音频文件啦,直接在左上角的“源文件”中点击打开文件或打开文件夹,添加你自己想要转换的音频文件,直接在左上角的“源文件”中点击打开文件或打开文件夹
2、在打开音频文件之后,接着选择目标文件,也就是输出目录的意思,因为之前如果没有进行设置,系统将不会为用户自动选择输出位置,接着就是选择输出的格式啦,在红框标注内的“容量”中找到可选择的输出文件,,有需要的用户可以在下方的音频、视频等设置中进行调整,这里默认不需要做改动,最后只需要点击“开始”选项即可转换完成,最后只需要点击“开始”选项即可转换完成
【怎么压缩视频】
1、上一个教程讲的是怎么转换音频格式,现在来讲讲怎么压缩视频吧,在源文件中打开文件之后,就可以开始压缩了,继续选择输出文件的位置,用户可以根据自己的需要在右边的预设中进行选择,当然你也可以自己手动添加预设,如下图所示:
用户可以根据自己的需要在右边的预设中进行选择
2、在下方的栏目中,“图像”可以调整分辨率,如果没有要求的话一般是不进行改变的,“图像”可以调整分辨率
3、下面直接进入到“视频”功能选项中,根据自己需要的压缩大小,x264预设往左调体积越小,往右调是质量越大,想要压缩视频的用户只需要调节此选项即可;后面还有音频、字幕、章节选择等等功能,基本上如果只是想要对视频进行压缩,那么这几项功能都是可以忽略的,最后点击上方的“开始”选项即可开始压缩视频,最后点击上方的“开始”选项即可开始压缩视频
【如何把mkv视频转换为mp4】
1、首先需要先打开mkv视频文件,再根据自己的需要选择输出预设,先打开mkv视频文件
2、将mkv视频转换为mp4,其实只需要在“音频”和“字幕”中进行调整,音频界面中,默认是只有一条音轨的,基本上是不需要进行改变,在字幕总可以看到mkv视频封装了几个字幕在里面,但mp4只能显示其中一个,所以根据自己的需要进行字幕的选择,最后只需要选择输出设置中的MP4,点击“开始”选项即可将mkv转换为mp4文件,点击“开始”选项即可将mkv转换为mp4
软件截图
人气下载推荐
本类最新
- 本类周排行
- 本类总排行
- 本类推荐