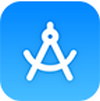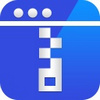acdseeV16.0.1.3170
软件大小:130.10 MB
软件语言:简体中文
软件授权:免费版
软件类别:办公教育
更新时间:2021-12-28 07:17:15
软件类型:国产软件
应用平台:WinALL
软件等级:★★★★☆
0
0
- 软件介绍
- 软件截图
- 其他版本
- 下载地址
ACDSee最新版是一款由ACD Systems开发的看图工具,ACDSee支持快速开启、浏览多数的影像格式。ACDSee不单单只能浏览图片还可以针对图像进行简单的编辑,小伙伴们还可以使用ACDSee针对JPG、BMP、GIF等图像格式进行任意转换。小伙伴们如果有用到BMP格式文件也可以借用ACDSee转换成JPG格式,从而缩小课件的体积哦。

ACDSee最新版主要功能:
·快速浏览(Quick View)模式:改善广为诟病的启动慢问题。
·相片快速修复:一键消除红眼等。
·阴影/加亮工具:让旧照片恢复青春。
·私人文件夹:保护个人隐私照片。
·日历浏览模式:按时间管理照片。
·自动分类:方便组织照片。
·陈列室 (Showroom):在桌面上浏览照片。
·打印设计:轻松打印照片。
·照片分类管理:可按关键字、大小、拍摄时间等对照片分门别类。
·照片分类过滤:可只限制特定类别或等级的照片。
·目录浏览模式:快速分类搜索、选择、浏览照片。
ACDSee最新版功能特色
1、ACDSee照片快速修复:
一键消除红眼等。只要单击一次物体红眼部分的邻近区域,ACDSee就可以自动修正它,真的快极了!
2、阴影、加亮工具:
让旧照片恢复青春。太暗或者过曝的问题,用ACDSee都能轻松解决,而不会影响到无需调整的图像区域,非常方便。
3、个人文件夹:
ACDSee保护个人隐私照片,如果你有不想被别人看到的照片,只能将照片放到“隐私文件夹”,设置一个只有自己知道的密码,就再也不怕隐私泄露啦。
4、日历浏览模式:
ACDSee按时间管理照片。日历事件视图根据拍摄日期自动整理相片,你也可以对每个事件进行描述、添加缩略图,以方便查看过去照片。。“事件视图”作为新的显示选项出现在“日历窗格”中。
5、自动分类:
方便组织照片,从相机或存储设备“获取相片”时,ACDSee相片管理器现在会根据EXIF相机信息、IPTC数据、ACD数据库信息以及文件属性自动将相片放入方便使用的类别,再也不用你逐一去重命名。
6、陈列室(Showroom):
在桌面上浏览照片,ACDSee陈列室可以将相片留念呈现在桌面上。“陈列室”让您可以在清理桌面时,随时展示并欣赏相片集。
7、ACDSee打印设计:
轻松打印照片,在家打印照片更方便。
8、ACDSee片分类管理:
可按关键字、大小、拍摄时间等对照片分门别类。
9、相片分类过滤:
ACDSee可只限制特定类别或等级的照片,使用更为便捷。
10、浏览模式:
ACDSee能够快速分类搜索、选择、浏览照片。
ACDSee最新版安装步骤
1、在本站下载ACDSee19的安装包
2、打开安装程序
3、安装程序加载中
4、进入安装向导页面,点击next
5、同意服务协议
6、这个选项的一时是安装完成版还是自定义安装,一般选择安装完整的,点击next。
7、acdsee19安装程序准备完成,点击install开始安装。
8、acdsee19安装完成之后,点击finish。
ACDSee最新版使用方法
一、如何使用ACDSee浏览图片?
1、首先,启动ACDSee程序,会弹出“快速入门指南”对话框,点击“关闭”按钮。
2、稍等片刻就会进入ACDSee相片管理器界面。如图所示。
3、然后在ACDSee图像预览窗口中,来进行选择想要的浏览的图片。
4、在需要浏览的图片上面右击。就会弹出一个快捷菜单,然后在快捷菜单中选择“查看”项。
5、然后可以打开相应的窗口来进行查看图片。
6、点击“下一步”按钮,就能够浏览下一个图片了。
二、acdsee怎么编辑图片?
1、acdsee相比于一般的看图软件来说功能要更加的强大,不仅可以用开看图还可以用来分类管理,并且还能编辑图片,我们下载安装acdsee软件以后就在左侧选择图片所在位置,右侧能预览到图片。
2、在窗口中我们找到想要查看的图片以后双击就可以打开acdsee图片查看界面,这个和美图看看等软件差不多。
3、如果想使用acdsee软件对照片进行编辑我们点击右上角的编辑功能就可以了,acdsee看图软件能够显示图片的尺寸、格式、元数据等等很多信息,所以很多爱好摄影的人都用acdsee看图软件。
4、在acdsee编辑图片的界面中我们可以看到很多的功能,比如消除红眼、修复工具、肤色微调等,很多时候acdsee看图软件完全能代替ps对图片来进行处理。
5、我们使用acdsee看图软件可以轻松的给图片添加文字、图片水印,acdsee给图片添加边框和特修也特别的方便。
6、在acdsee软件编辑左侧的几何功能中可以对照片进行旋转、翻转、裁剪、调整大小甚至透视等操作。而在曝光/照明功能中可以调节照片的色阶、曲线等等,堪比photoshop。
7、总之acdsee简体中文版功能十分的强大,对于平时管理和处理照片来说都能轻松应对,只要不是特别专业的处理acdsee基本可以替代ps。
ACDSee最新版使用技巧
一、批量修改文件名
1. 首先,启动ACDSee到浏览方式,找到照片所在文件夹,同时选中所有要更改文件名的图片,可使用“Edit”菜单中的“Select All”命令,或使用“Shift + 鼠标左键”选中连续的多个文件、使用“Ctrl+ 鼠标左键”选中不连续的多个文件。
2. 从“Edit”菜单中选择“Batch Rename…”命令,或直接使用快捷键“Alt+R”,在弹出的对话框中的“Template(模板)”项输入“20J07##”,在“Start at”中输入“1”(开始于1),单击[OK]按钮后,所有选中的图片都被重新命名为20j0701、20j0702、20j0703……通过这个操作我们很快就把所有照片文件的名称按照“级别 + 班号 + 学号”的形式改正过来。
其实ACDSee不仅可以更改图片的文件名,对所有类型的文件都可进行批量改名,改名的方法与修改图片文件的方法相同。
二、批量转换图像方向
1. 启动ACDSee到浏览方式,找到照片所在文件夹,同时用上面提到的选中方法选取所有需要转换方向的图片文件。
2. 从“Tool”菜单中选中“Rotate/Flip……”命令,弹出对话框。
3. 单击[Options]按钮弹出如图2所示对话框,选中“File options”中的第1项以便图像旋转过来将原来的文件覆盖而不形成新的文件,单击[OK]后回到如图1所示对话框,再将“Apply all selected images”选中(以便将所有选中文件都旋转过来),再根据需要选中旋转方向,单击[OK]按钮后所有照片都将按要求进行旋转。
三、批量转换文件格式
1. 启动ACDSee到浏览方式,找到照片所在文件夹,用上面的方法选中所有要转换文件格式的图片。
2. 从“Tool”菜单中选中“Format Convert……”命令,弹出图3所示对话框,选中JPG格式和“Remove original files”选项(以便将原文件覆盖),确定后每个文件的大小将缩小到原来的一半。
四、批量顺序重命名
1、更改文件位数
默认情况下,ACDSee在更改文件名时,将会使用一位数模板,但这样更改后的文件,如果超过10个,则在“资源管理器”中显示时,图片10将会排在图片1之后,图片20会出现在图片2之后,而不会按照自然数的顺序来排列,给我们选择、处理带来很多的不便。
2、可以使用“ *”号
一般人使用ACDSee时,都是使用默认的“#”号来作为模板。其实,在ACDSee中除了可使用“#”来作为数字模板外,还可以使用“*”号来代替原文件名。如图,笔者使用了“*#”作为模板,就可以把原来文件夹下的“文件一、文件二、文件三”更名为“文件一1、文件二2、文件三3”了。
有时,这个功能是相当有用的。另外,大家还可以选中“Use letters to replace #'s”选项,那就可以让文件名按字母顺序更改,如“文件一A、文件二B、文件三C”等。
3、文件夹重命名
一般人可能只知道ACDSee能够给文件批量命名,其实,经过笔者的使用,发现它也能够批量更改文件夹的名称(不信,你可以试一试!),所要做的就是在ACDSee中选中这些文件夹,然后右击选择“Batch Rename”命令即可。
软件截图
人气下载推荐
本类最新
- 本类周排行
- 本类总排行
- 本类推荐