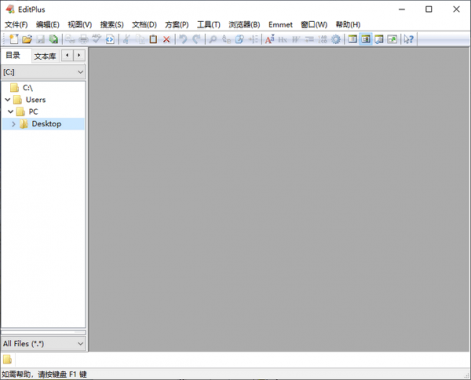editplus(文本编辑器)v5.5
2
2
- 软件介绍
- 软件截图
- 其他版本
- 下载地址
editplus绿色破解版是款可以取代系统自带记事本的文字编辑工具,也可作为网页文件编辑器,拥有无限制的撤消与重做、英文拼字检查、自动换行、列数标记、搜寻取代、同时编辑多文件、全屏幕浏览功能,拥有监视剪贴板的功能,能够同步于剪贴板自动将文字粘贴进editplus的编辑窗口中,让你省去粘贴的步骤!

如果你是一名开发者,那么一款功能比较高级的编辑器,几乎就是必须的。这款EditPlus中文版,就是一款非常适合开发者使用的文本编辑器。EditPlus中文版的功能定 位和notepad++、UltraEdit等类似,它能够为你提供文本、HTML以及程序语言编辑的功能。同时,EditPlus的界面也相当易用,它支持多标签,你可以轻松编辑多个文档,而不会因为太多的窗口弄得手忙脚乱。EditPlus还能够连接互联网,这对于线上开发来说无疑是至关重要的。虽然很多人都偏爱Win自带的记事本,但EditPlus可以被视为记事本的全面增强版,很多功能都是记事本做不到的。
editplus汉化版软件特色:
1、支持使用更简单的界面设计HTML;
2、支持直接连接到浏览器的出口模拟运行;
3、支持编码或者是解码的界面调试数据;
4、支持使用远程的图片URL进行编辑;
5、可以使用多种语言设计代码;
6、支持设计CSS、HTML等类型的代码数据;
7、可以在编辑的时候选择不同的代码行数据合并;
8、也可以在设计网页数据的时候切换里面的代码数据。
editplus汉化版软件优势:
1、文本编辑器
EditPlus是一套功能强大的文本编辑器,拥有无限制的Undo/Redo功能,可直接撤回误操作;还可进行英文拼字检查、自动换行、列数标记、语法高亮显示、垂直选择、搜寻功能等,记事本没有的超强功能你都可以在这儿找到;
2、(X)HTML编辑器
同时,EditPlus还是一个好用的(X)HTML编辑器。单击“File”——“New”——“HTMLPage”,就可以打开“HTML页面编辑器”窗口,使用其中工具就可以直接进行网页的编辑与创作;
3、书写电子邮件
用户发送电子邮件时,可以先在EditPlus中写好。写完之后,执行“文件”——“其他”——“发送邮件”,即可启动默认默认的邮件客户端,发送邮件;
4、锁定文件
执行“文件”——“其他”——“锁定文件”,就可将指定文件锁定,其他程序便无法修改;
5、复制为HTML
在“编辑”——“剪贴板”中有若干功能,其中“复制为HTML”一项十分特别,感兴趣的网友可以试试。
editplus汉化版使用说明:
1、设置EditPlus的配置文件路径
打开EditPlus → 【Tools】→ 【Set Directories】 → 在弹出的对话框中设置配置文件的保存位置(压缩包内的配置保存文件在解压目录下的“yzyFile\INIFiles”目录下)。这里你可能要重新设置一下目录,因为,把EditPlus放在“D:\GreenSoft\EditPlus 2”下(把所有的绿色软件装在一个目录下,每次重装系统的时候,可以直接把绿色软件拷回去,就能直接使用了,从而避免了每次都安装那么多软件)。所以,就请你重新设置一下,根据你的习惯,把配置文件存放在某个目录下吧。

2、配置文件模板,告别重复的体力劳动
菜单【File】→ 【New】→ 【Configure templates.】→ 在打开的对话框中“填上”菜单中显示的文字,已经模板文件的路径,就可以了。下次当你再次选择【File】→ 【New】的时候,就能够看到你建立的模板了。
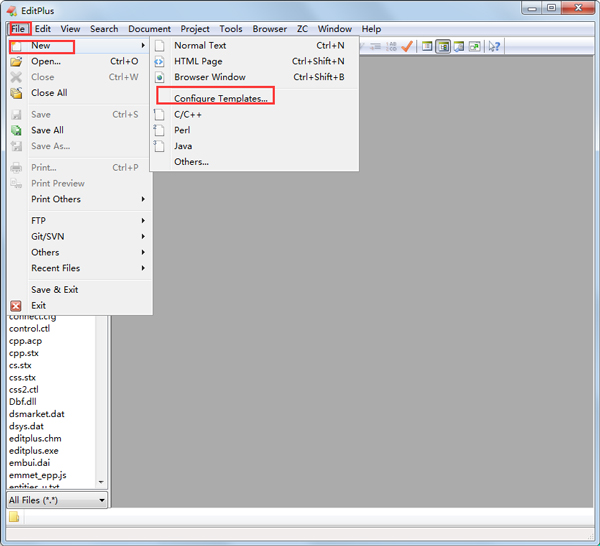
editplus汉化版安装说明:
1、双击 EditPlus中文版_32bit.exe 或 EditPlus中文版_64bit.exe,选择“我同意此协议”,并点击“下一步”

2、选择安装位置,程序默认安装在C盘,这里默认即可,点击“下一步”
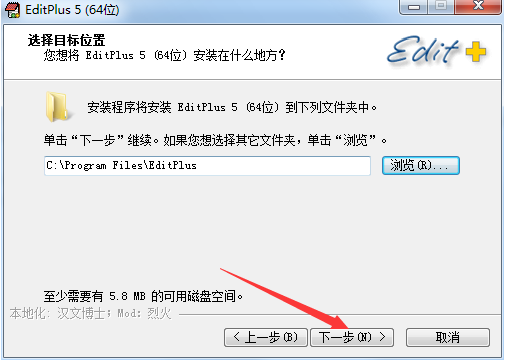
3、选择开始菜单文件夹,点击“下一步”

4、选择附加任务,将如图两项勾选上即可,点击“下一步”

5、选择“安装”

6、正在安装,稍等片刻
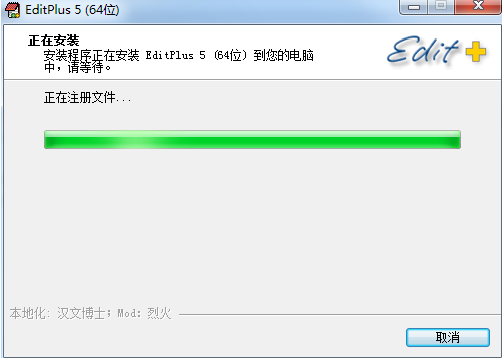
7、再出现的360提醒中,选择“允许程序所有操作”,否则将无法注册成功
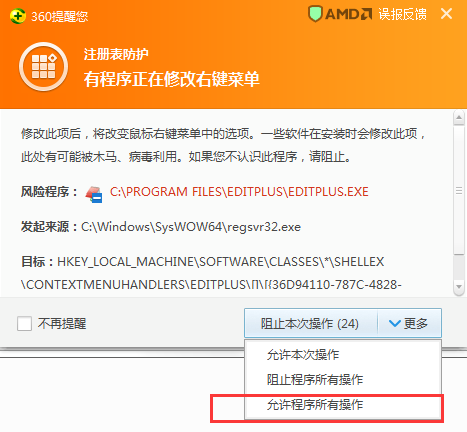
8、EditPlus安装成功了,点击“完成”结束安装向导
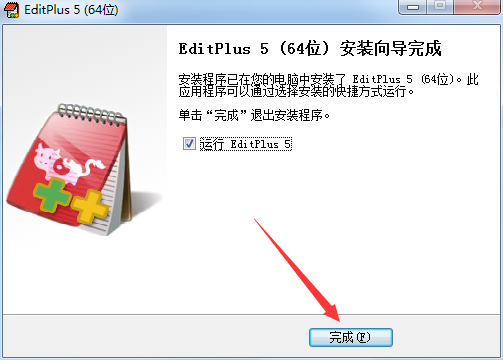
9、如此,我们可以看出EditPlus 5已经安装并注册成功了!
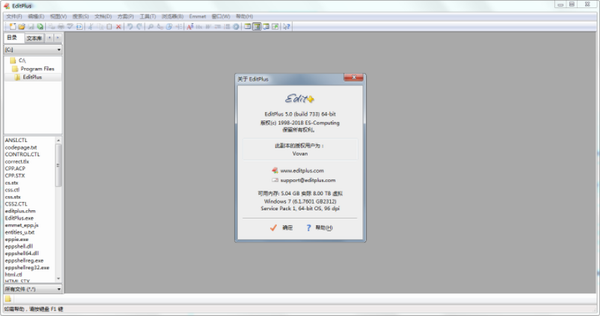
editplus汉化版快捷键:
1. ctrl+shift+r:打开资源
ctrl+b编译
ctrl+d删除
2. ctrl+o:快速outline ---》这个是查看一个类中的用那些方法
3. ctrl+e:快速转换编辑器
这组快捷键将帮助你在打开的编辑器之间浏览。使用ctrl+page down或ctrl+page up可以浏览前后的选项卡,但是在很多文件打开的状态下,ctrl+e会更加有效率。
4. ctrl+2,L:为本地变量赋值
5. alt+shift+r:重命名
6. alt+shift+l 以及alt+shift+m:提取本地变量及方法
7. shift+enter及ctrl+shift+enter
Shift+enter在当前行之下创建一个空白行,与光标是否在行末无关。Ctrl+shift+enter则在当前行之前插入空白行。
8. Alt+方向键
这也是个节省时间的法宝。这个组合将当前行的内容往上或下移动。在try/catch部分,这个快捷方式尤其好使。
9. ctrl+m
大显示屏幕能够提高工作效率是大家都知道的。Ctrl+m是编辑器窗口最大化的快捷键。
Ctrl+1 快速修复(最经典的快捷键,就不用多说了)
Ctrl+D: 删除当前行
Ctrl+Alt+↓ 复制当前行到下一行(复制增加)
Ctrl+Alt+↑ 复制当前行到上一行(复制增加)
Alt+↓ 当前行和下面一行交互位置(特别实用,可以省去先剪切,再粘贴了)
Alt+↑ 当前行和上面一行交互位置(同上)
Alt+← 前一个编辑的页面
Alt+→ 下一个编辑的页面(当然是针对上面那条来说了)
Alt+Enter 显示当前选择资源(工程,or 文件 or文件)的属性
Shift+Enter 在当前行的下一行插入空行(这时鼠标可以在当前行的任一位置,不一定是最后)
Shift+Ctrl+Enter 在当前行插入空行(原理同上条)
Ctrl+Q 定位到最后编辑的地方
Ctrl+L 定位在某行 (对于程序超过100的人就有福音了)
Ctrl+M 最大化当前的Edit或View (再按则反之)
Ctrl+/ 注释当前行,再按则取消注释
Ctrl+O 快速显示 OutLine
Ctrl+T 快速显示当前类的继承结构
Ctrl+W 关闭当前Editer
Ctrl+K 参照选中的Word快速定位到下一个
Ctrl+E 快速显示当前Editer的下拉列表(如果当前页面没有显示的用黑体表示)
Ctrl+/(小键盘) 折叠当前类中的所有代码
Ctrl+×(小键盘) 展开当前类中的所有代码
Ctrl+Space 代码助手完成一些代码的插入(但一般和输入法有冲突,可以修改输入法的热键,也可以暂用Alt+/来代替)
Ctrl+Shift+E 显示管理当前打开的所有的View的管理器(可以选择关闭,激活等操作)
Ctrl+J 正向增量查找(按下Ctrl+J后,你所输入的每个字母编辑器都提供快速匹配定位到某个单词,如果没有,则在stutes line中显示没有找到了,查一个单词时,特别实用,这个功能Idea两年前就有了)
Ctrl+Shift+J 反向增量查找(和上条相同,只不过是从后往前查)
Ctrl+Shift+F4 关闭所有打开的Editer
Ctrl+Shift+X 把当前选中的文本全部变味小写
Ctrl+Shift+Y 把当前选中的文本全部变为小写
Ctrl+Shift+F 格式化当前代码
Ctrl+Shift+P 定位到对于的匹配符(譬如{}) (从前面定位后面时,光标要在匹配符里面,后面到前面,则反之)
Alt+Shift+R 重命名 (是我自己最爱用的一个了,尤其是变量和类的Rename,比手工方法能节省很多劳动力)
Alt+Shift+M 抽取方法 (这是重构里面最常用的方法之一了,尤其是对一大堆泥团代码有用)
Alt+Shift+C 修改函数结构(比较实用,有N个函数调用了这个方法,修改一次搞定)
Alt+Shift+L 抽取本地变量( 可以直接把一些魔法数字和字符串抽取成一个变量,尤其是多处调用的时候)
Alt+Shift+F 把Class中的local变量变为field变量 (比较实用的功能)
Alt+Shift+I 合并变量(可能这样说有点不妥Inline)
Alt+Shift+V 移动函数和变量(不怎么常用)
Alt+Shift+Z 重构的后悔药(Undo)
编辑
作用域 功能 快捷键
全局 查找并替换 Ctrl+F
文本编辑器 查找上一个 Ctrl+Shift+K
文本编辑器 查找下一个 Ctrl+K
全局 撤销 Ctrl+Z
全局 复制 Ctrl+C
全局 恢复上一个选择 Alt+Shift+↓
全局 剪切 Ctrl+X
全局 快速修正 Ctrl1+1
全局 内容辅助 Alt+/
全局 全部选中 Ctrl+A
全局 删除 Delete
全局 上下文信息 Alt+?
Alt+Shift+?
Ctrl+Shift+Space
Java编辑器 显示工具提示描述 F2
Java编辑器 选择封装元素 Alt+Shift+↑
Java编辑器 选择上一个元素 Alt+Shift+←
Java编辑器 选择下一个元素 Alt+Shift+→
文本编辑器 增量查找 Ctrl+J
文本编辑器 增量逆向查找 Ctrl+Shift+J
全局 粘贴 Ctrl+V
全局 重做 Ctrl+Y
查看
作用域 功能 快捷键
全局 放大 Ctrl+=
全局 缩小 Ctrl+-
窗口
作用域 功能 快捷键
全局 激活编辑器 F12
全局 切换编辑器 Ctrl+Shift+W
全局 上一个编辑器 Ctrl+Shift+F6
全局 上一个视图 Ctrl+Shift+F7
全局 上一个透视图 Ctrl+Shift+F8
全局 下一个编辑器 Ctrl+F6
全局 下一个视图 Ctrl+F7
全局 下一个透视图 Ctrl+F8
文本编辑器 显示标尺上下文菜单 Ctrl+W
全局 显示视图菜单 Ctrl+F10
全局 显示系统菜单 Alt+-
导航
作用域 功能 快捷键
Java编辑器 打开结构 Ctrl+F3
全局 打开类型 Ctrl+Shift+T
全局 打开类型层次结构 F4
全局 打开声明 F3
全局 打开外部javadoc Shift+F2
全局 打开资源 Ctrl+Shift+R
全局 后退历史记录 Alt+←
全局 前进历史记录 Alt+→
全局 上一个 Ctrl+,
全局 下一个 Ctrl+.
Java编辑器 显示大纲 Ctrl+O
全局 在层次结构中打开类型 Ctrl+Shift+H
全局 转至匹配的括号 Ctrl+Shift+P
全局 转至上一个编辑位置 Ctrl+Q
Java编辑器 转至上一个成员 Ctrl+Shift+↑
Java编辑器 转至下一个成员 Ctrl+Shift+↓
文本编辑器 转至行 Ctrl+L
搜索
作用域 功能 快捷键
全局 出现在文件中 Ctrl+Shift+U
全局 打开搜索对话框 Ctrl+H
全局 工作区中的声明 Ctrl+G
全局 工作区中的引用 Ctrl+Shift+G
文本编辑
作用域 功能 快捷键
文本编辑器 改写切换 Insert
文本编辑器 上滚行 Ctrl+↑
文本编辑器 下滚行 Ctrl+↓
文件
作用域 功能 快捷键
全局 保存 Ctrl+X
Ctrl+S
全局 打印 Ctrl+P
全局 关闭 Ctrl+F4
全局 全部保存 Ctrl+Shift+S
全局 全部关闭 Ctrl+Shift+F4
全局 属性 Alt+Enter
全局 新建 Ctrl+N
项目
作用域 功能 快捷键
全局 全部构建 Ctrl+B
源代码
作用域 功能 快捷键
Java编辑器 格式化 Ctrl+Shift+F
Java编辑器 取消注释 Ctrl+\
Java编辑器 注释 Ctrl+/
Java编辑器 添加导入 Ctrl+Shift+M
Java编辑器 组织导入 Ctrl+Shift+O ----->自动导入包,当然也会清除掉多余的包
Java编辑器 使用try/catch块来包围 未设置,太常用了,所以在这里列出,建议自己设置。
也可以使用Ctrl+1自动修正。
运行
作用域 功能 快捷键
全局 单步返回 F7
全局 单步跳过 F6
全局 单步跳入 F5
全局 单步跳入选择 Ctrl+F5
全局 调试上次启动 F11
全局 继续 F8
全局 使用过滤器单步执行 Shift+F5
全局 添加/去除断点 Ctrl+Shift+B
全局 显示 Ctrl+D
全局 运行上次启动 Ctrl+F11
全局 运行至行 Ctrl+R
全局 执行 Ctrl+U
重构
作用域 功能 快捷键
全局 撤销重构 Alt+Shift+Z
全局 抽取方法 Alt+Shift+M
全局 抽取局部变量 Alt+Shift+L
全局 内联 Alt+Shift+I
全局 移动 Alt+Shift+V
全局 重命名 Alt+Shift+R
全局 重做 Alt+Shift+Y
editplus汉化版常见问题:
1、能不能进行列选择?如何操作?
方法一、按一个Alt+C,可以让你一次性用鼠标从当前位置向不同方向选中一个矩形范围。
方法二、与Word要实现此项功能一样,必须要按住“Alt”再用鼠标进行才行。
2、为什么不能进行列选择?会提示“无法该自动换行模式中使用该命令”?
这个提示应该是“无法在自动换行模式中使用该命令” ,原因就是启动了自动换行的功能,把那个功能关闭后就可以了。
3、为什么我都设置好了还是没有办法语法着色?
在查看菜单里语法高亮打钩就可以显示颜色,否则不会颜色显示。
软件截图
- EditPlus(网页编辑器) v5.4.3430.0 查看详情
- EditPlus文字编辑器 v5.4.3430.0 查看详情
- ES-Computing EditPlus(编程记事本) v5.2 查看详情
- WinSCP SFTP客户端 vSFTP客户端 5.17.10 查看详情
- winscp(文件传输工具) v5.19.4 查看详情
- IDM UltraEdit Pro绿色便携版 v25.20.0.156 查看详情
- SimplySync Backup(系统实用型备份工具) v1.5.2.0 查看详情
- ColorConsole绿色便携版 v5.31 查看详情
- totalcmd(文件管理工具) v9.51 查看详情
- notepad++(文本代码编辑器) v7.9.1 查看详情
本类最新
- 本类周排行
- 本类总排行
- 本类推荐