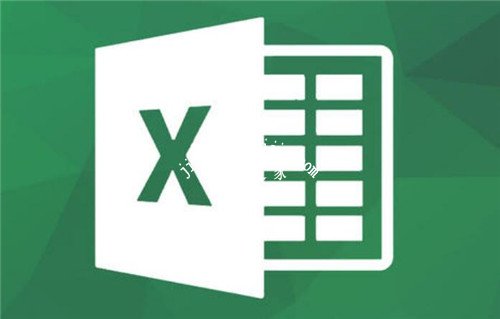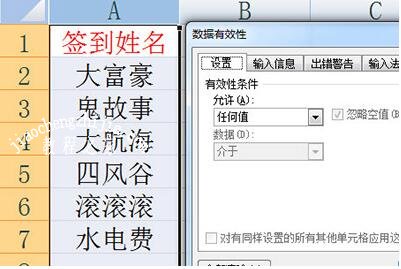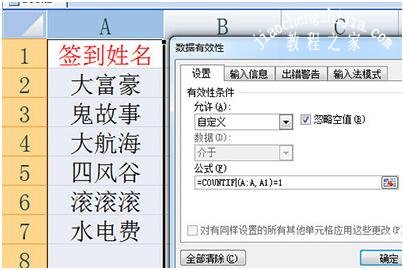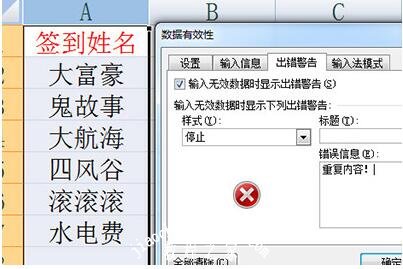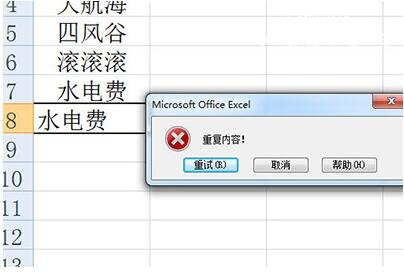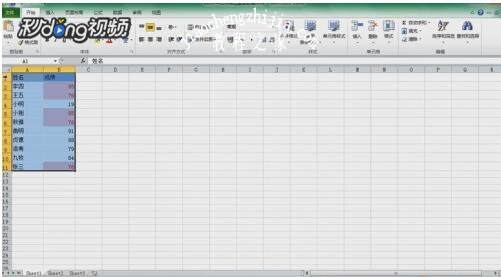在我们使用excel表格的过程中,有时候我们会不注意输入重复的内容,如果我们有提示那么就可以反应过来,不过现在大多数excel表格用户都不知道怎么设置重复内容提示,那么小编就为大家带来excel设置重复内容自动提示的详细教程,大家可以抽些时间学习一下。
excel怎么设置重复内容自动提示
1、首先我们框选不想要重复输入的整列或者整行。然后点击【数据】这一栏里的【数据有效性】,2013以上版本叫【数据验证】。
2、在弹出来的数据有效性窗口中【允许】设置为【自定义】,然后在下方公式中输入=COUNTIF(A:A,A1)=1这个公式,表示A列中相同的内容只允许出现一次。
3、紧接着在【出错警告】中输入要提示的信息,比如“重复内容!”。
4、最后点击确定后,列表中的数据验证就设置好了,下次再次录入重复内容,就会提示重复信息啦!
相关知识阅读:excel怎么用筛选功能找出重复内容
打开excel,以其素材为例,选中待处理的数据区域,如A1-B11区。
然后分别点击菜单“开始”,“条件格式”,“突出显示单元格规则”,“重复值”,确认以excel默认的格式突出显示重复值,重复的数据就会以粉红色突出色显示。
选中数据表格的标题行,然后点击菜单栏,“开始”,“排序和筛选”,“筛选”为数据表格增加筛选行,数据表格没有标题行。
请在最前插入一空行,选中该空行作为筛选行,在需要筛选,重复数据的列中,这里以成即为例,点击右边的三角形按钮,选择按颜色筛选,选择按单元格颜色中的“粉红色”方格,通过上述方法即可筛选excel中重复的数据。
以上便是‘excel怎么设置重复内容自动提示 excel怎么用筛选功能找出重复内容’的全部内容了,希望可以为大家带来帮助,如果你还想了解更多关于excel表格的使用技巧,可以进入教程之家网了解一下。