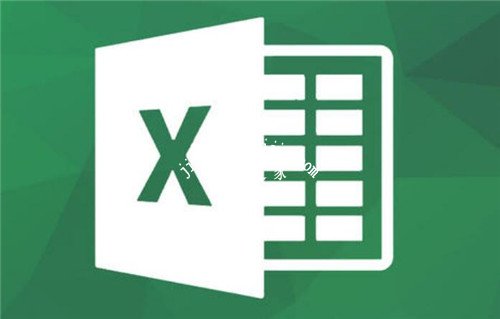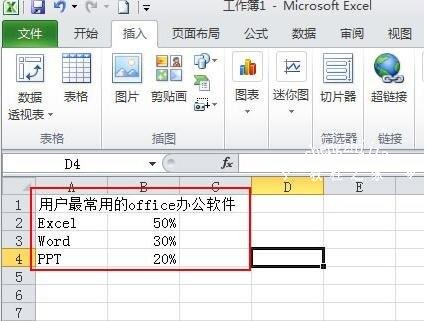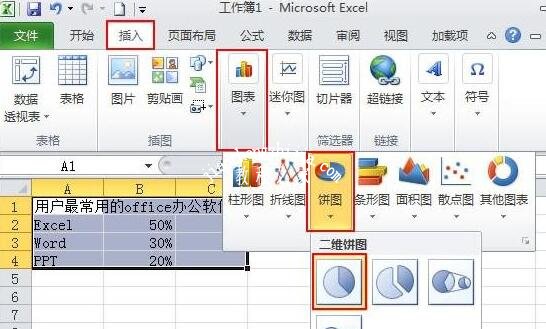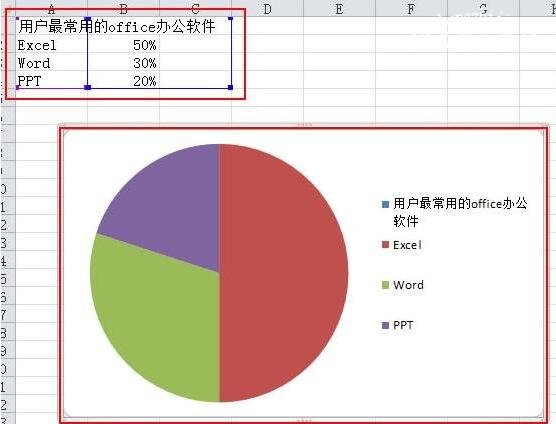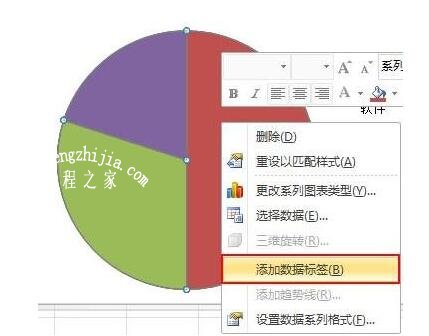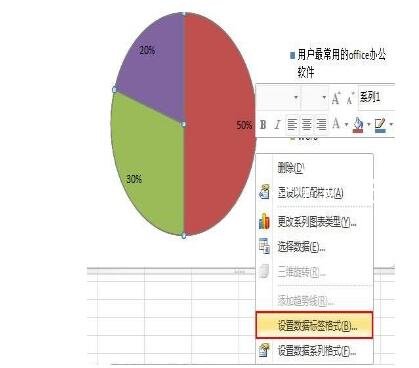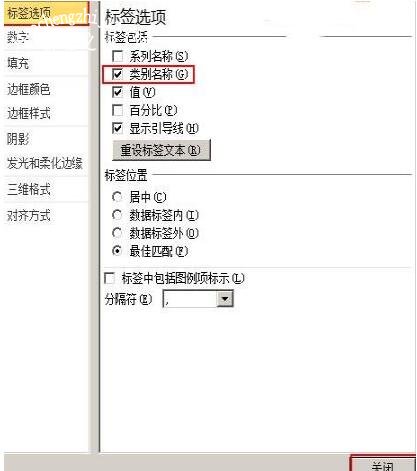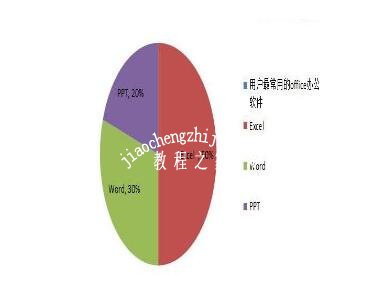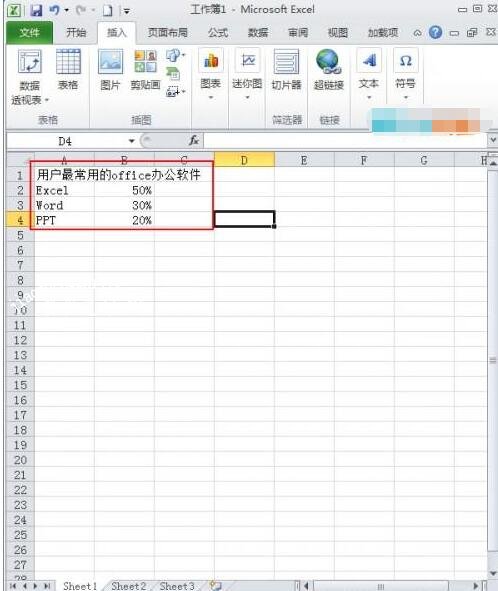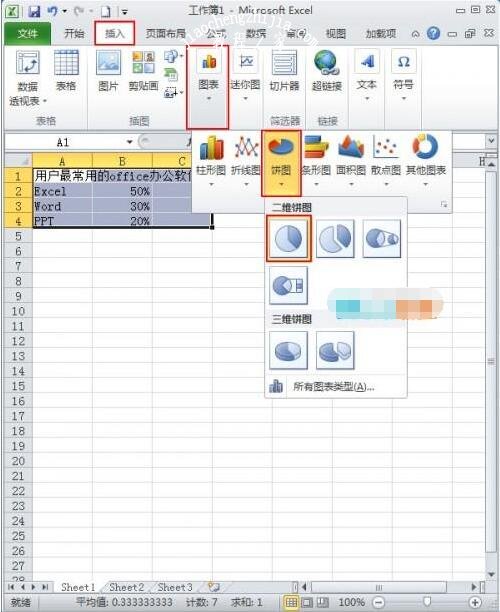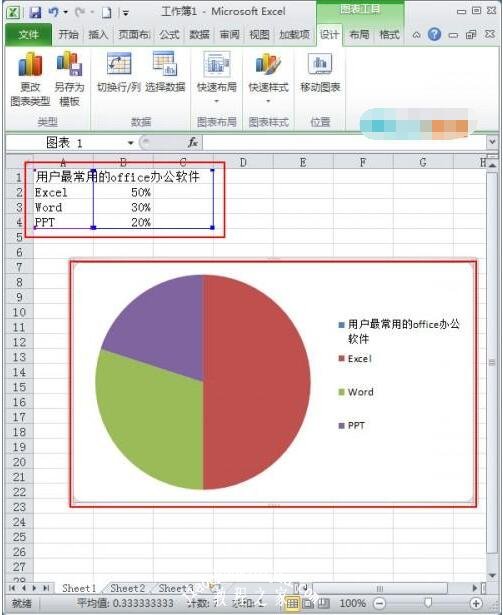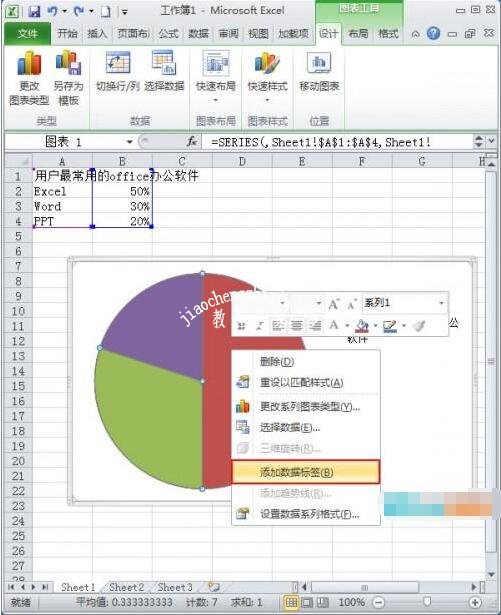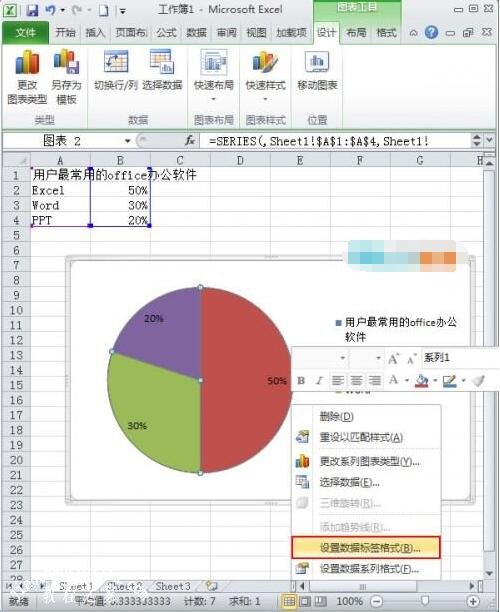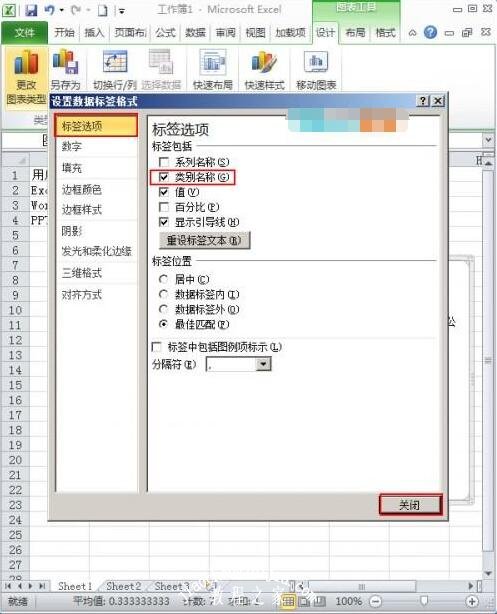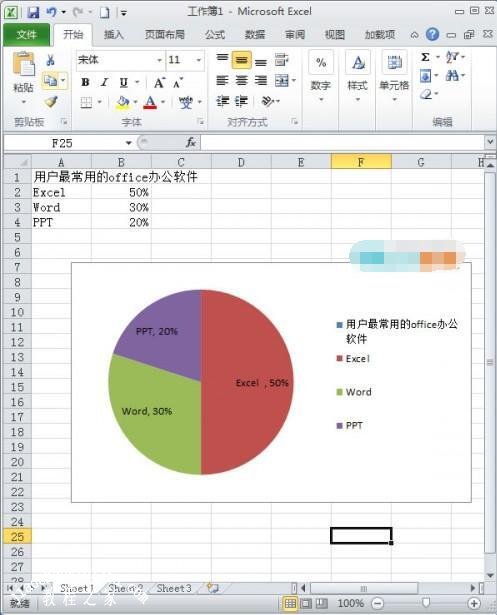现在很多excel用户在制作统计图都非常偏爱扇形图,用简易的方式现实出每组数据占用的比例大小,虽然扇形图的制作过程非常简单,不过还是有很多excel的初学者不太了解,那么下面小编就为大家带来excel制作扇形统计图的详细步骤,不懂制作的朋友可以花点时间学习一下。
excel怎么制作扇形统计图
1、在excel中输入表的名称和数据。
2、鼠标选中数据表格,切换到【插入】选项卡,单击【图标】选项组,在下拉面板中选择【饼图】—【二维饼图】。
3、excel系统就自行根据数据建立好了一个饼图。
4、给统计图上添加标签文字说明。在饼图上单击鼠标右键,在弹出快捷菜单中选择【添加数据标签】。
5、这里会发现图上添加了百分比显示,再次单击右键,在弹出的快捷菜单中选择【设置数据标签格式】。
6、在弹出的对话框中切换到【标签选项】,勾选【类别名称】,完毕后单击【关闭】。
7、这样一个扇形统计图就制作好了。效果如图,在饼图中还有三维饼图,那种是用作有数据交叉的时候。
相关知识阅读:excel扇形图怎么设置百分比
1、首先在Excel中输入表的名称和数据。如下图所示:
2、鼠标选中数据表格,切换到【插入】选项卡,单击【图标】选项组,在下拉面板中选择【饼图】—【二维饼图】。
3、Excel系统就自行根据数据建立好了一个饼图。
4、给统计图上添加标签文字说明。在饼图上单击鼠标右键,在弹出的快捷菜单中选择【添加数据标签】。
5:、我们发现图上添加了百分比显示,再次单击右键,在弹出的快捷菜单中选择【设置数据标签格式】。
6、在弹出的对话框中切换到【标签选项】,勾选【类别名称】,完毕后单击【关闭】。
7、这样一个扇形统计图就做好了。效果如下图,在饼图中还有三维饼图,那种是用作有数据交叉的时候。有兴趣可以去尝试一下。
以上便是‘excel怎么制作扇形统计图 excel扇形图怎么设置百分比’的全部内容了,希望可以为大家带来帮助,如果你还想了解更多关于excel表格的使用技巧,可以进入教程之家网了解一下。