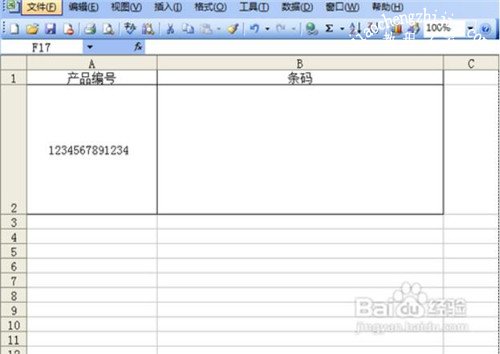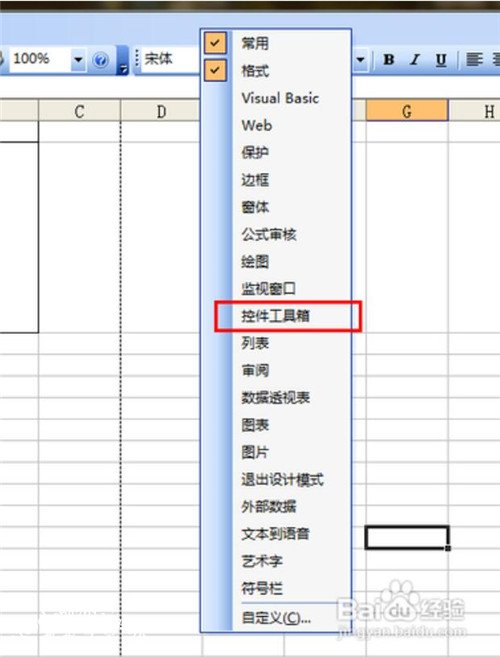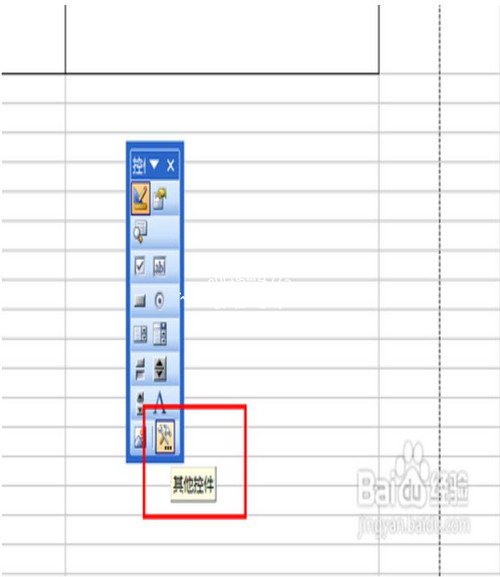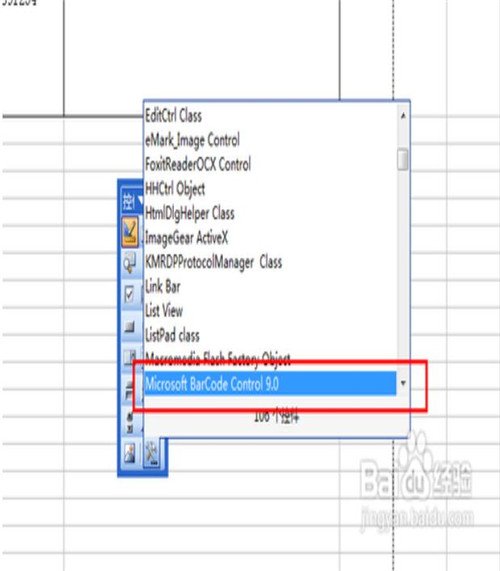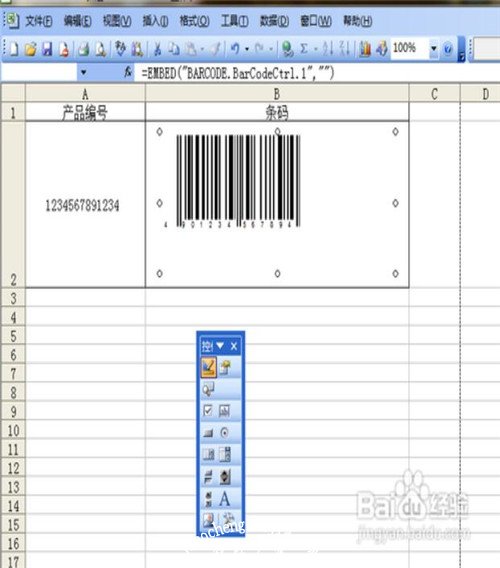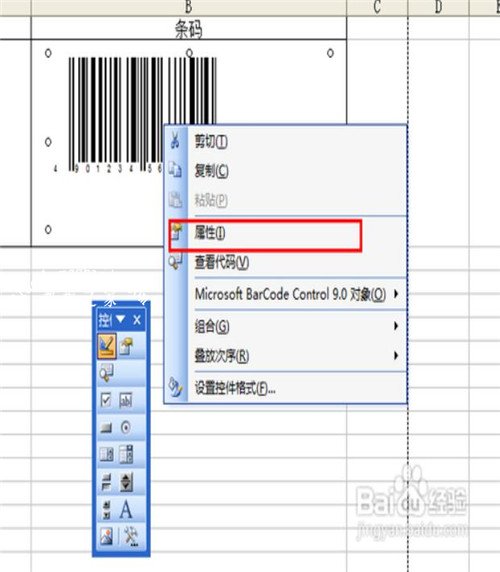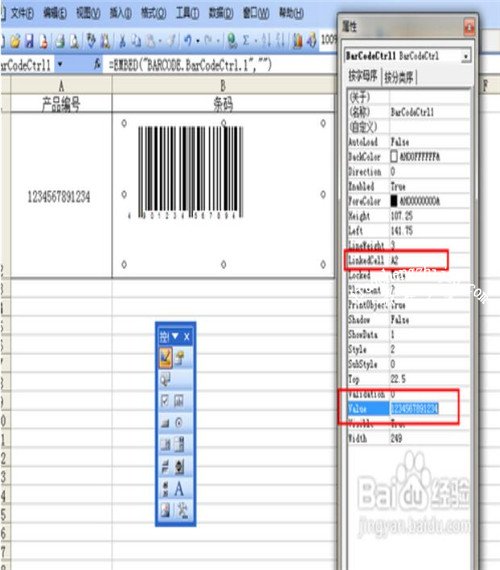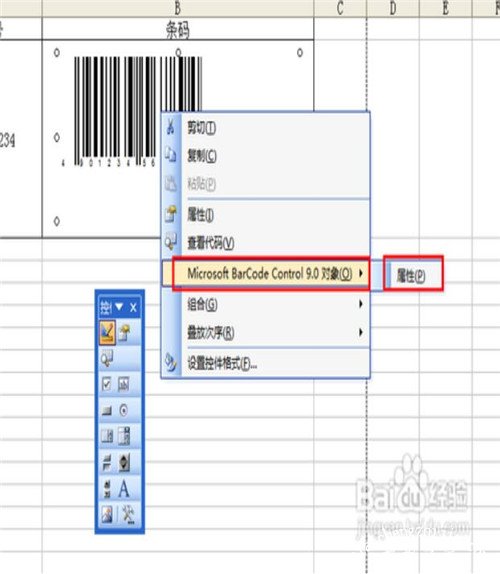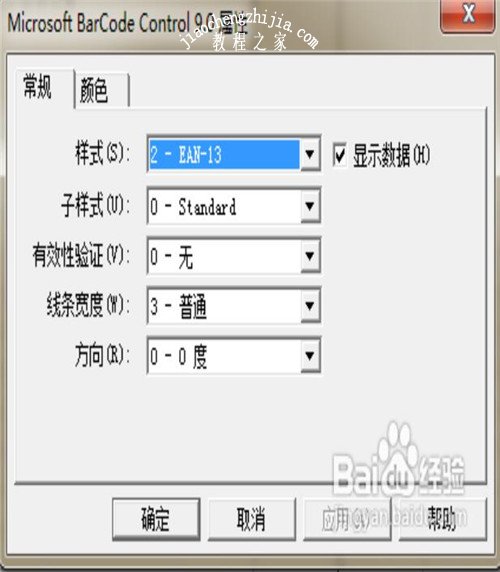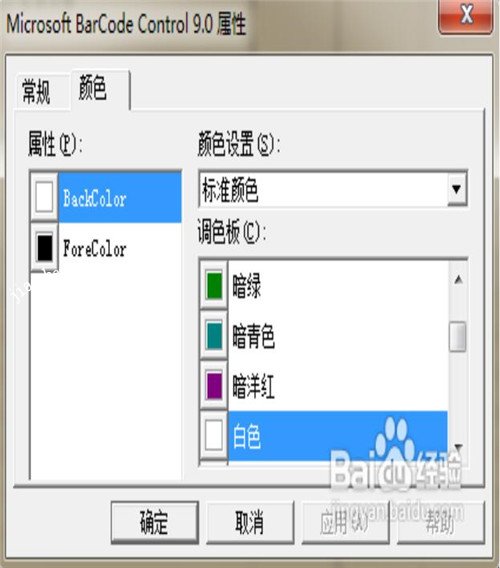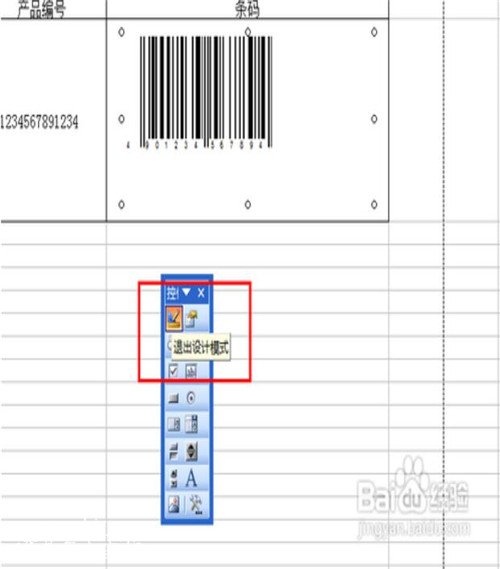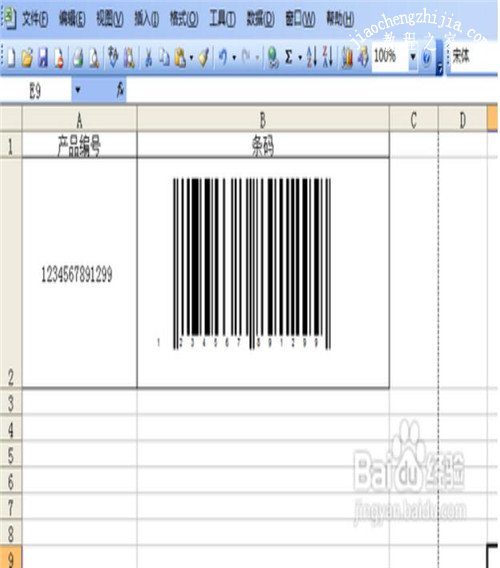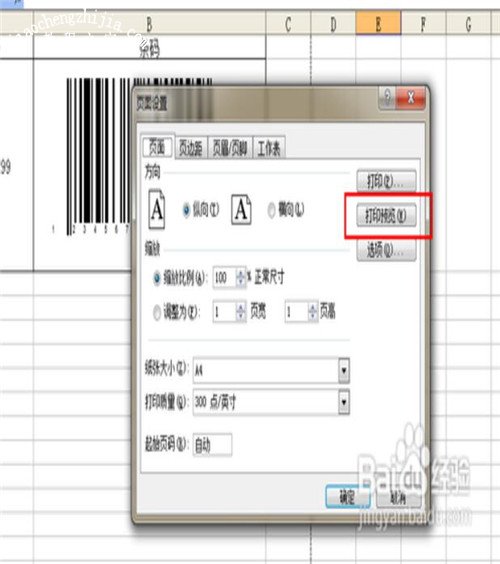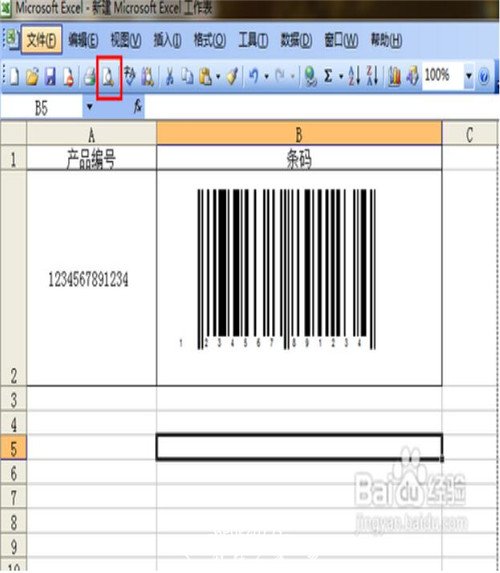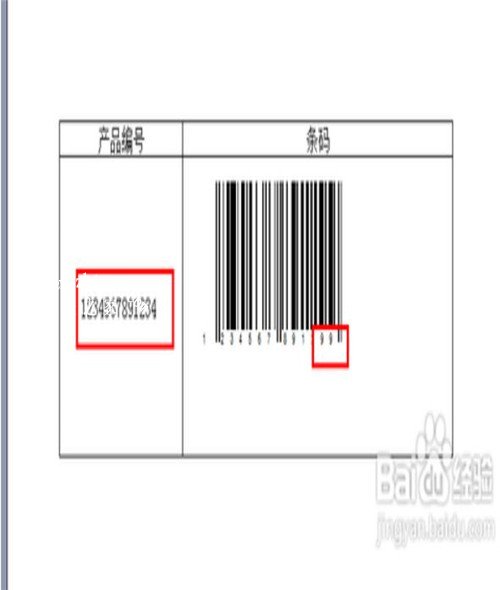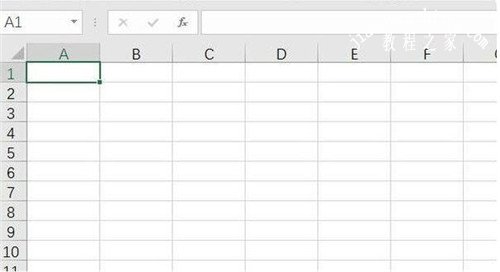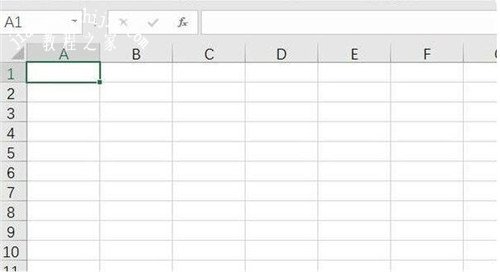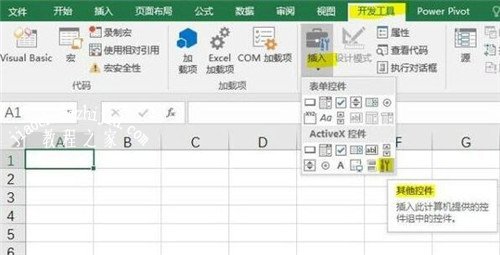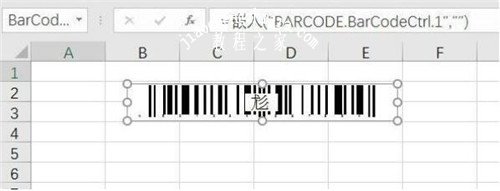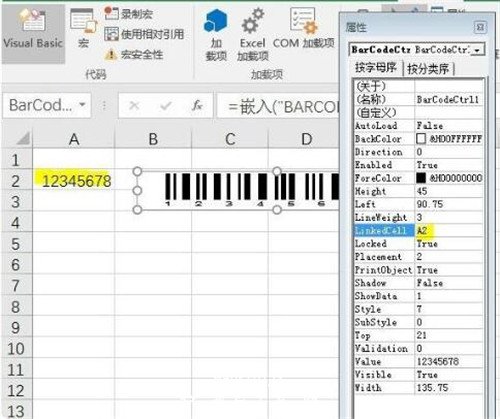现在很多excel用户都会在excel表格中制作条形码,很多刚开始学习excel软件的用户不太了解,那么下面小编就为大家带来excel 制作条形码的详细教程,不懂制作的朋友可以抽点时间学习下。
excel制作条形码教程
1、首先来说一下,这个功能主要在哪方面能够用到,就是需要将产品的条码进行打印,然后备案存档或者进行快捷读取的时候,利用Excel制作条形码这个是比较方便的。首先,我们来制作一个测试的案例。
2、接下来,我们来讲一下制作条形码,我们在菜单栏空白处,点击鼠标右键,在弹出的列表中,选择“控件工具箱”。
3、在控件工具箱中,我们点击右下方的“其他控件”。
4、然后在其他控件列表中,我们选择用于制作条形码的控件:Microsoft BarCode Control 9.0。
5、鼠标变成+号以后,在任意位置画框,或者直接画到对应的表格位置中,如图所示:
6、接下来,我们来设置条形码的关联数据源以及其他属性,我们右键条形码,选择“属性”。
7、在属性列表中,我们需要关联上数据源表格,LinkedCell,当我们关联上之后,Value自动显示出当前关联数据源的值。
8、关联结束以后,我们再来设置一下条形码的其他属性,右键条形码,选择“Microsoft BarCode Control 9.0对象”,然后选择“属性”。
9、在属性中呢,我们可以设置条形码的样式,线条宽度,还有方向,颜色等,可根据自身需要量身设置。
10、设置完成后,我们点击工具条中,左上方的“退出设计模式”。
11、这时候我们发现,条形码的数值自动更新成数据源的值。
12、根据我们设置的条形码的样式,会直接决定条形码能够显示的信息长度,如果条形码出现空白的情况,那就表示你的数据源可能存在问题了,这里的问题是,我设置的条形码样式为:EAN-13,最大支持13位,所以如果我的数据源为14位,条形码就无法正常显示了。
13、现在,我们只要按照要求更改数据源的值,条形码也会自动刷新,是很方便的一个功能。
14、接下来说一下打印的问题,Office2003打印条形码会出现不能自动刷新的问题,即当更改A2单元格中的条形码数字后,条形码会进行相应更改,但打印预览还是上一次的条形码。这个问题可能是该控件的一个Bug,解决的方法其实有两种,因为有一种方法是涉及到VBA编程,故在基础知识经验中,我尽量不会提及,日后如果有机会,我们着重说一下,这里来说一个方法就是:单击菜单“文件→页面设置→打印预览”,这时看到的就是更新后的条形码。
15、如果使用快捷菜单栏中的打印预览,则可能出现我上述说的情况。
相关知识阅读:excel条形码显示不出怎么办
以Excel 2016为例,bai打开Excel工作表;
2、在“开发工具”选du项的“插zhi入”中,选择“其他控件”;
3、然后在其他控件列表中,选择“Microsoft BarCode Control 16.0”;
4、确定后,在目标位置拖曳出条形码框(此时的条形码下面没有数字);
5、在条形码框上,单击鼠标右键,选择“Microsoft BarCode Control 16.0对象”下的“属性”;
6、在“Microsoft BarCode Control 16.0属性”中的“样式”中,选择“7-Code-128”,并勾选“显示数据”,确定;
7、在条形码框上,单击鼠标右键,选择“属性”,并在打开的“属性”编辑框中,在LinkedCell中,输入数据所在单元格,即可以单元格的数据生成相应的条形码,且条形码下面有数据。
以上便是‘excel怎么制作条形码教程 excel条形码显示不出怎么办’的全部内容了,希望可以为大家带来帮助,如果你还想了解更多关于excel表格的使用技巧,可以进入教程之家网了解一下。