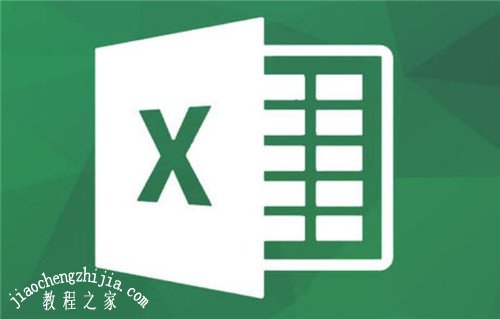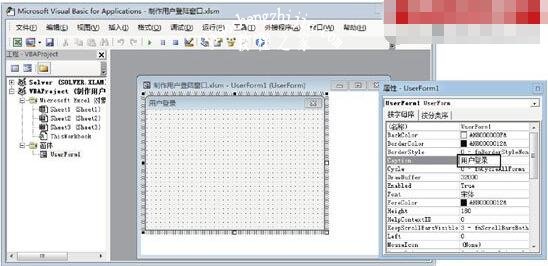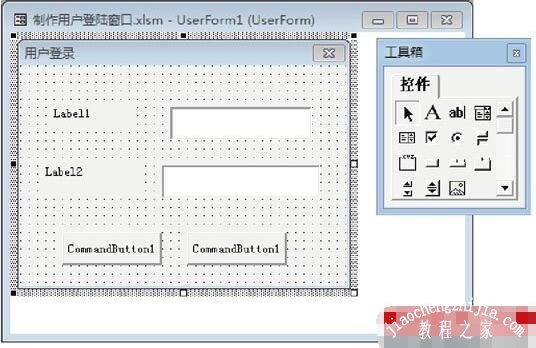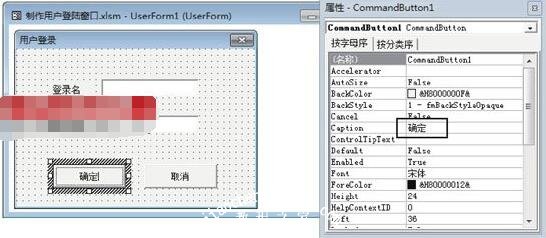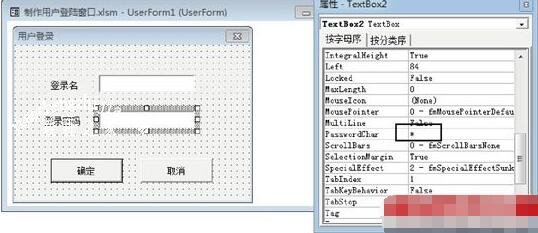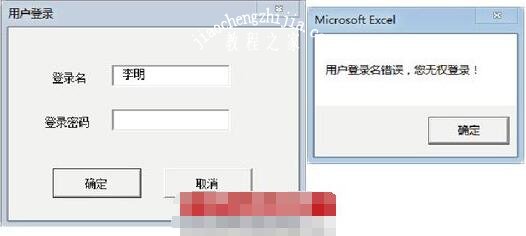现在很多类型的用户登录窗口都是在excel软件中制作而来,现在excel已经不仅仅用于数据统计、计算、办公了,随着软件功能的丰富,所使用的范围越来越广泛,很多excel初学者肯定还不知道怎么制作吧。下面小编就为大家带来excel制作用户登录窗口的详细步骤教程,不懂的朋友可以花些时间学习一下。
excel制作用户登录窗口的步骤教程
1、启动Excel并打开工作表,打开Visual Basic编辑器,在工程资源管理器中鼠标右击,选择关联菜单中的“插入”|“用户窗体”命令插入一个用户窗体。按F4键打开“属性”对话框,在"Caption"文本框中输入文字“用户登录”更改窗体标题,如图1所示。
2、从“工具箱”对话框中分别选择“文本框”控件、“标签”控件和“命令按钮”控件,在窗体中绘制这些控件,如图2所示。在“属性”对话框中将两个“标签”控件的"Caption"属性分别设置为“登录名”和“登录密码”,将“命令按钮”控件的"Caption"属性分别设置为“确定”和“取消”,如图3所示。
3、在窗体中选择第二个“文本框”控件,在“属性”对话框中将"PasswordChar"属性设置为字符“*”,如图4所示。这样,在该文本框中输入的字符将被“*”替代。
4、鼠标右击窗体中的“确定”按钮,选择关联菜单中的“查看代码”命令打开“代码”窗口,此时Visual Basic编辑器将自动在“代码”窗口中为控件添加Click事件。为该按钮添加的Click事件程序如下:
Private Sub CommandButton1_Click()
If TextBox1.Text<>"郭轶凡"Then '判断用户名是否正确
MsgBox"用户登录名错误,您无权登录!" '不正确给出提示
With TextBox1
.SelStart=0 '设置选择文字的开始字符
.SelLength=Len(TextBox1.Text) '设置选择文本的长度
.SetFocus '文本框获得焦点
End With
ElseIf TextBox2.Text<>"abcdef "Then '如果密码错误
MsgBox"密码输入错误,请重新输入!" '给出提示
With TextBox2
.SelStart=0 '设置选择文本的开始字符
.SelLength=Len(TextBox2.Text) '设置选择文本的长度
.SetFocus '获得焦点
End With
Else
MsgBox"登录成功,欢迎你的到来!" '登录成功提示
Unload Me '卸载窗体
End If
End Sub
提示
在这里,程序首先判断第一个文本框的Text属性值是否为设定的用户名,如果不是则给出提示,同时使用With结构设置非常关键的SelStart属性和SelLength属性,使文本框中的文字能够高亮显示。同时,使用SetFocus方法使文本框获得焦点以方便用户更改用户名。如果输入的是设定的用户名,程序接着判断第二个文本框中的Text属性值是否是设定的密码,如果不是则执行与用户名错误相同的操作。如果用户名和密码均正确,程序给出提示并卸载窗体。
5、接着在“代码”窗口中输入程序代码,为“取消”按钮添加Click事件代码,具体程序如下所示:
Private Sub CommandButton2_Click()
Unload Me '卸载窗体
ThisWorkbook.Close '关闭工作簿
End Sub
6、按F5键运行程序出现“用户登录”窗口,在“登录名”文本框中输入人名,如果非授权用户,程序给出提示,如图4所示。单击“确定”按钮关闭提示对话框后,“登录名”文本框获得焦点,在其中输入正确登录名。在“登录密码”文本框中输入密码,如果密码错误,程序给出提示,如图5所示。如果输入正确的用户名和登录密码,程序提示登录成功,如图6所示。单击“确定”按钮关闭对话框,“用户登录”窗体将关闭。
7、在工程资源管理器中双击"ThisWorkbook"选项打开“代码”窗口,在其中输入如下程序代码使工作簿打开时用户窗体可见。切换到Excel,保存文档,完成本实例的制作。