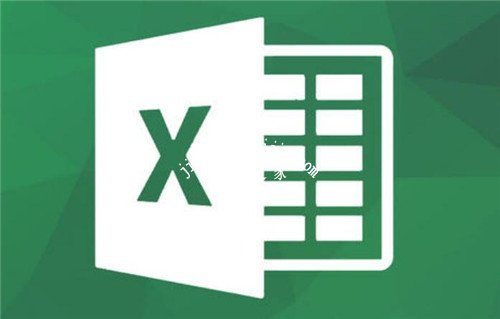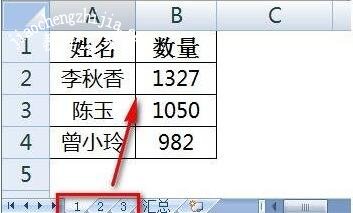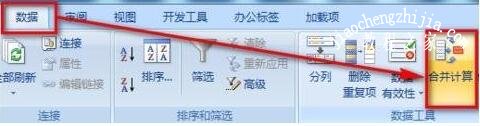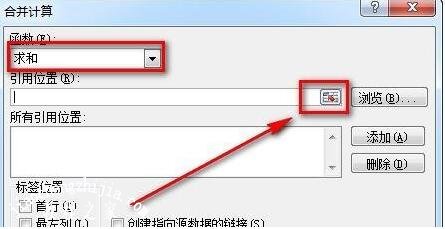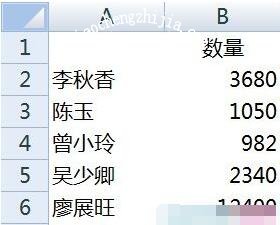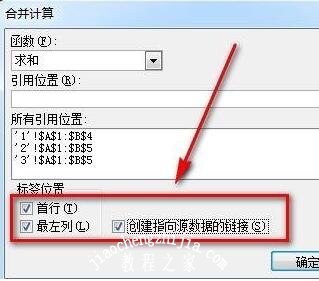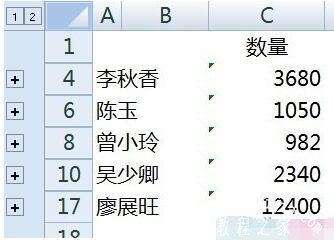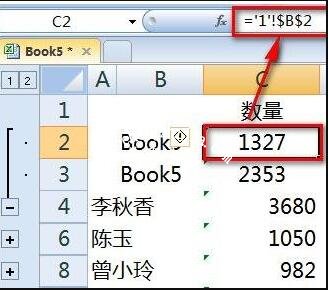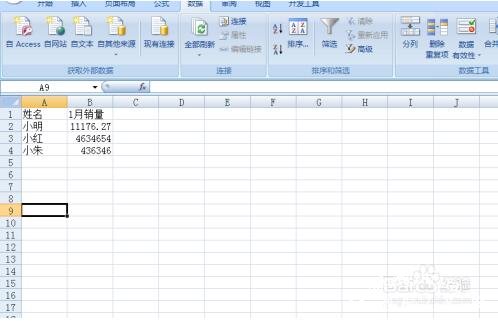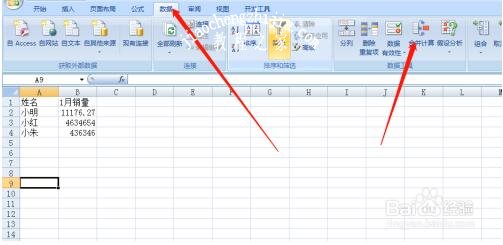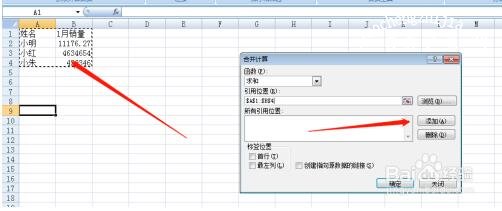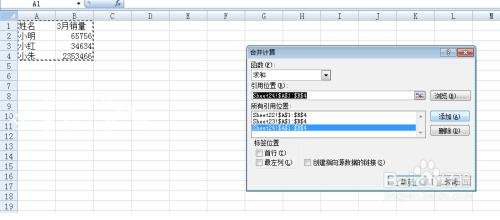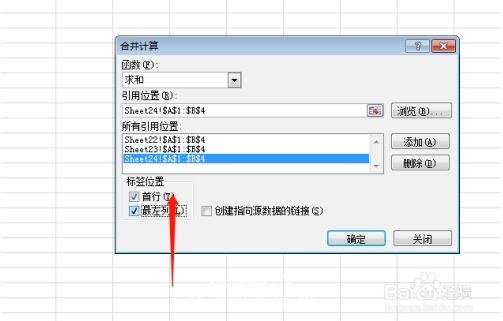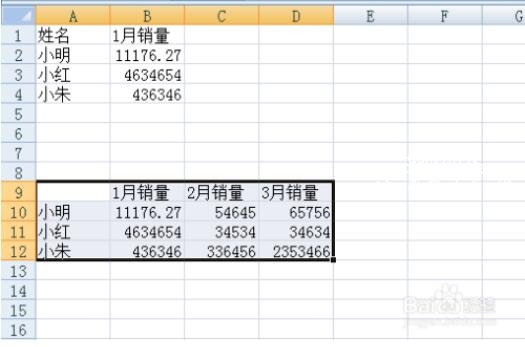很多用户在制作excel数据表格的时候,经常需要进行数据汇总,对于excel制作汇总表的步骤虽然说很简单,不过还有很多刚开始学习excel的用户不太清楚,下面小编就为大家带来Excel制作汇总表的详细步骤教程,不懂的朋友可以抽点时间学习下。
excel制作汇总表的步骤教程
1、工作簿中有多张工作表,A列和B列都有类似的数据,行数不同。
2、选中“汇总”表A1单元格,点击【数据】-【合并计算】。
3、左上角选择适当的运算方式,本例为“求和”。如下图所示点击选择按钮选择数据。
4、选中第一张工作表数据,并点击【添加】按钮。
5、顺序将其他工作表数据也添加进来。
6、由于原始数据第一行是标题,并且要以A列数据分类汇总,所以选中下面两个选项。
7、确定后就在“汇总”表生成了每个人的“数量”汇总求和数据。
8、如果勾选【创建指向源数据的链接】则最终返回链接数据并汇总。
9、完成汇总效果如下。
10、点击每个人旁边的加号就可以看到汇总数据是从哪张工作表的哪个单元格引用过来的。
相关知识拓展:excel汇总表怎么设置自动汇总
首先打开excel表,点击空白单元格作为汇总表所在;
点击“数据”——“合并计算”;
弹出窗口,我们点击“引用位置”,然后选中第一张表格,点击“添加”;
同理,添加第二张表、第三张表。。。。点击添加;
然后在“标签位置”的“首行”、“最左列”前方框打钩;
点击确定后我们返回到表中,发现已经自动汇总合并成一张表格了。
以上便是‘excel怎么制作汇总表 excel汇总表怎么设置自动汇总’的全部内容了,希望可以为大家带来帮助,如果你还想了解更多关于excel表格的使用技巧,可以进入教程之家网了解一下。