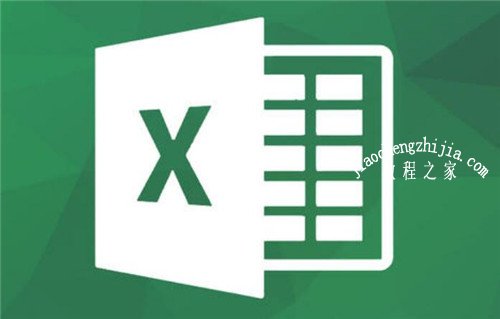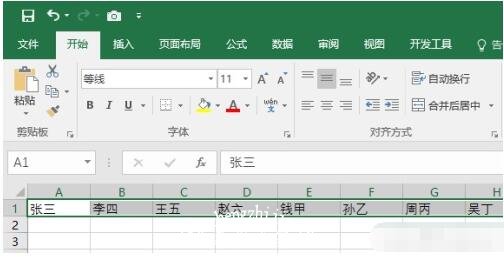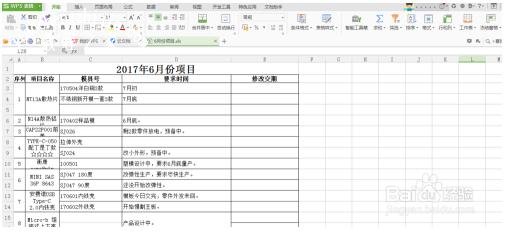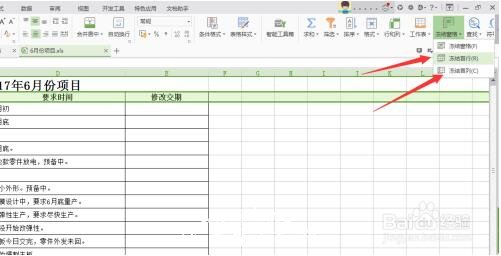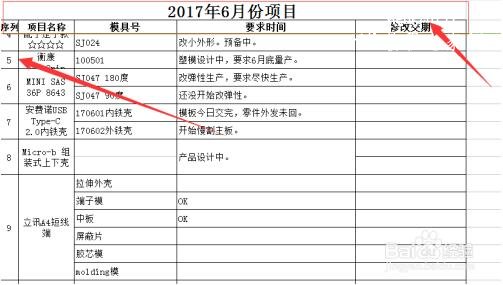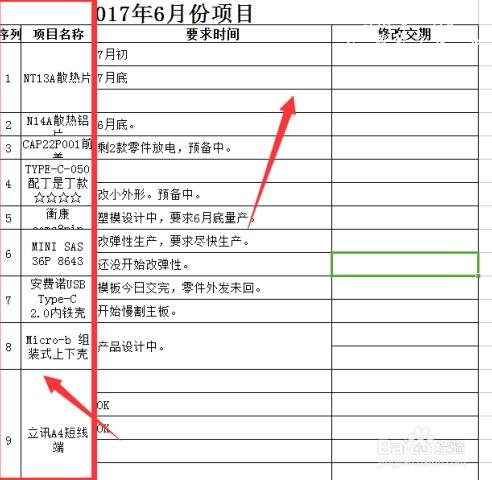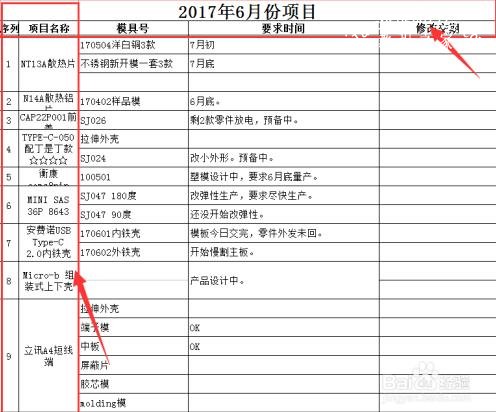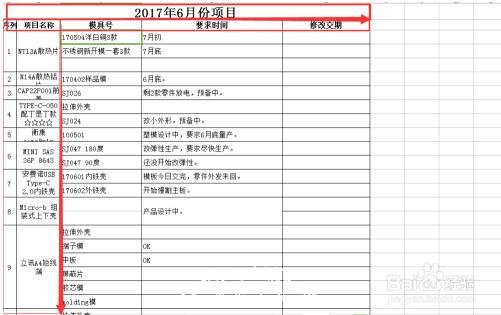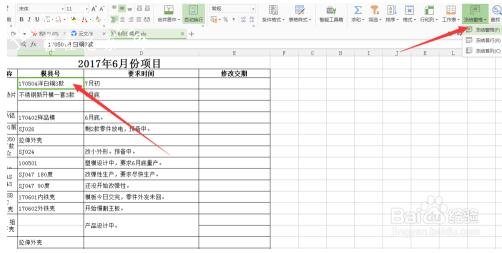在使用excel表格的过程中,有时候我们需要将行和列的数据内容相互转换,至于如何转换有很多的excel用户不太了解,下面小编就为大家带来excel行列内容互换的详细步骤教程,不懂的朋友可以学习下。
excel行列内容怎么互换
首先假设有这样的一个表格数据。
现在选中行数据,然后按Ctrl+C键复制。接下来选中需要转换成列的第一个单元格,然后点击工具栏“粘贴”按钮,单击“选择性粘贴”打开一个选项窗口,勾选“转置”项,确定即可。最后将行中多余的数据删除就可以啦。
除了行与列数据交换,有时还会在列和列之间进行数据交换。这个更容易实现。选中需要交换的那一列,然后将光标移到该列右侧边线上,当光标变成十字箭头形状时,按下Shift键不放,拖动该列到需要的位置,放开鼠标键就可以啦。
相关知识拓展:excel行和列如何同时冻结
首先,我们打开WPS Excel软件,点击开始,我们可以看到冻结窗格在开始选项栏下面,如下图所示。
然后,我们将鼠标停留在冻结窗格之上,即可以看到冻结窗格,冻结首行,冻结首列等选项,接下来小编将会一一操作,如下图所示
首先,演示冻结首行。我们选择想要冻结的行,不单单是首行,任何一行均可,如下图所示,
选择好之后,点击冻结窗格,我们下滑表格的时候,冻结的部分就不会跟随移动了,如下图所示
接着演示冻结首列。我们选择想要冻结的一列或者几列,选中之后,点击右上角的冻结窗格即可,然后我们可以发现,左右浏览窗格的时候,冻结的列就不会随着移动了,如下图所示。
接着,我们演示同时冻结行和列。同时冻结行和列之前,我们首先想好想要冻结的行和列。比如我们想要冻结前两行和前两列,我们就得选中第三行第三列的单元格,如下图所示
选中第三行第三列,然后点击冻结窗格,会发现第二行和第二列都被冻结了,这是因为系统默认选中的单元格以上和以左都要进行冻结,如下图所示,冻结了之后,前两行和前两列就同时冻结了。
以上便是‘excel行列内容怎么互换 excel行和列如何同时冻结’的全部内容了,希望可以为大家带来帮助,如果你还想了解更多关于excel表格的使用技巧,可以进入教程之家网了解一下。