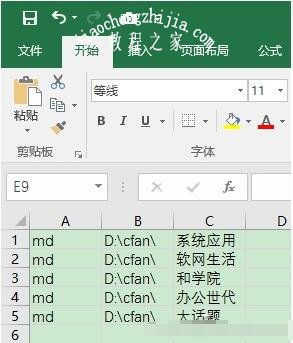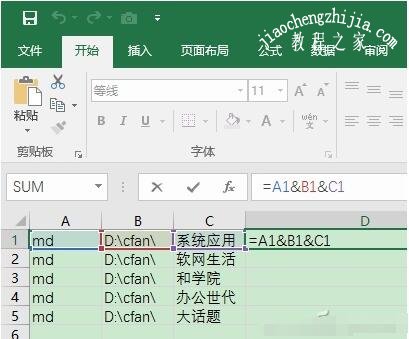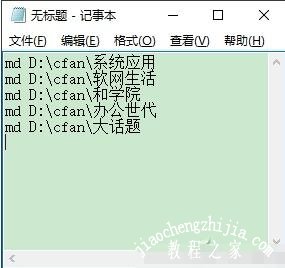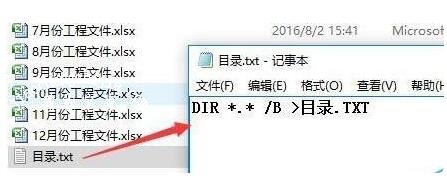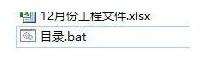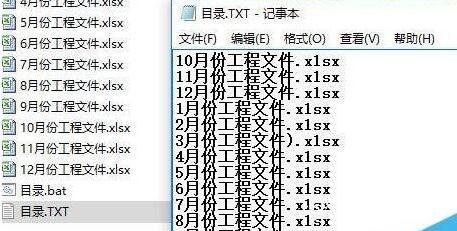在使用excel表格时间,如果你想打开电脑中某个文件夹,在excel中同时可以实现,并且还可以建立多个文件夹,很多excel初学者应该不知道如何建立?那么下面小编就为大家带来excel快速建立多个文件夹的步骤教程,不懂的朋友可以多看几遍学习一下。
excel怎么快速建立多个文件夹
启动Excel 2016之后,新建一个空白的工作表,然后在第一列第一个单元格中输入“md ”(注意md后面有一个空格),如果想创建几个文件夹,就在此列将此单元格复制几份。第二列输入所要创建文件夹的地址,如果是同一地址,也可以通过复制的方式快速完成。第三列输入具体要创建的文件夹名称,如果文件夹名无规律可言,那就只能手工输入了。
如上图所示,我们在第四列的第一个空白单元格中,输入公式“=A1&B1&C1”,这个公式的目的,是将前面三个单元格的内容连接到一起。
将此带有公式的单元格拖动复制,很快就能将前面的内容都连接到一起了。
接下来的过程就简单多了,复制第四列内容并粘贴到记事本中,再将此文件保存为后缀为“.bat”的批处理文件,使用的时候双击执行即可。
需要快速创建文件夹时,双击运行此批处理就可以啦。
相关知识阅读:excel生成文件夹目录的步骤教程
1、制作数据源,或者在你需要穿件项目文件目录的文件夹下进行操作。
2、在工程文件夹内,新建一个记事本文档,输入下面的内容后保存:DIR *.* /B >目录.TXT
3、记事本文档的后缀名.txt 修改为.bat
4、双击刚才的bat文件,就可以生成一个目录.txt文件,这样可以将这个记事本内容拷贝到excel中了。
以上便是‘excel怎么快速建立多个文件夹 excel如何生成文件夹目录’的全部内容了,希望可以为大家带来帮助,如果你还想了解更多关于excel表格的使用技巧,可以进入教程之家网了解一下。