案例解说:
本文的波型图按月显示了2008年三个图书供应商的净利润。单独的净利润数值能够告诉哪些供应商做得好,而波型图帮助识别数字后面的趋势:Seattle和Houston在夏季销售量下降,通常它们的利润一直在攀升,而Richmond除了最后一个月外销量一直不佳。
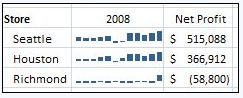
1、看看三个波型图的格式选项。选择波型图后,功能区中将出现波型图上下文选项卡,与选择图表或数据透视表相似。下面是“波型图工具”上下文选项卡中的格式选项、显示/隐藏和样式:
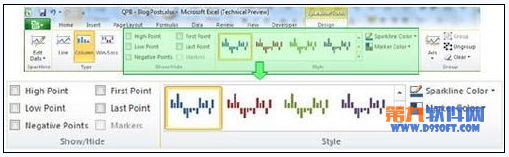
2、波型图有一个与图表和表相似的库,可以在其中快速选择颜色方案。波型图的一些独特的选项在显示/隐藏组中,可以激活点。选中某个点选项将开启或高亮显示每个波型图中的该点,因此,如果开启高点,那么对于折线波型图来说,将获得每个波型图中的高点。对于柱状图和盈亏图,代表高点的点将被格式化与其它点不同。如果与高点有关,都将被高亮显示。负点将开启或高Excel怎样格式化本文波型图亮显示波型图中的负点,如果开启示例波型图中的负点,则得到如下图的结果:
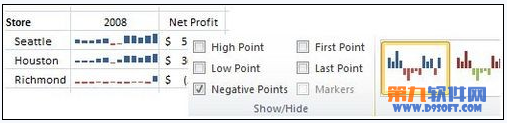
3、此时,这些波型图变得相当明显,强调Richmond全年仅有一个利润为正的月。库也将同时更新,以反映在显示/隐藏组中选择的选项。
4、 也可以从颜色搭取器中为所有的点和波型图颜色选择颜色。库的旁边有两个下拉控件,可以进行颜色拾取及一些其它选项。本例中,改变波型图颜色为灰色,负点为鲜红:
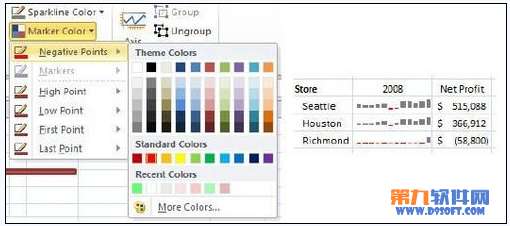
5、当切换波型图类型时存储了格式化选项,因此拾取灰色柱状波型图并切换到折线波型图,将提供一个灰色的波型图。同时注意到标志选项被禁用,这是由于选择了柱状波型图,而标志选项仅应用于折线波型图。在坐标轴菜单中也有显示坐标轴选项,应用于所有的波型图类型。
6、通过混合颜色、点和坐标轴,可以创建各种外观的波型图。
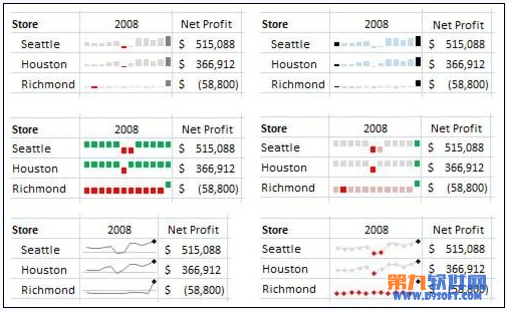
注意:格式化是基于组的,上面的波型图示例都在相同的组中,因此设置单个的颜色/点选项将设置到所有的波型图。如果希望使某个波型图具有不同的格式,必须首先将其从该组中移除。














