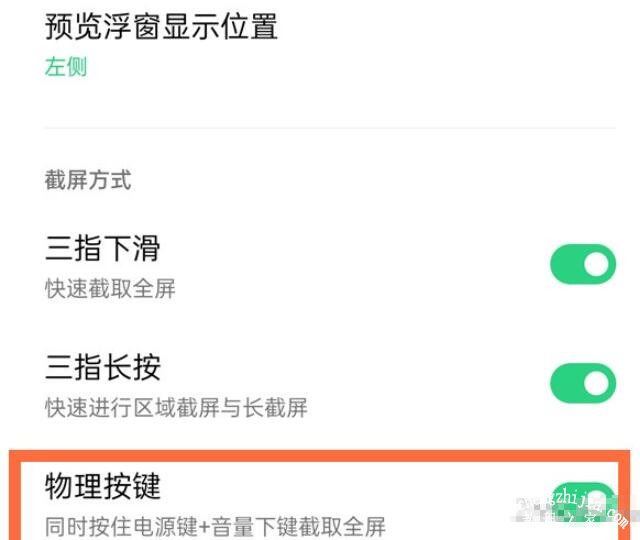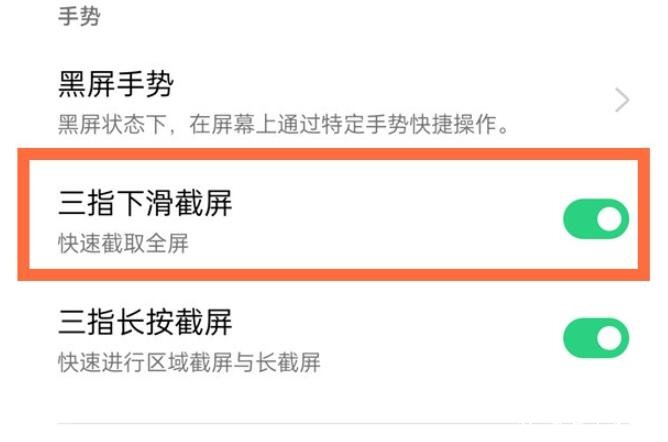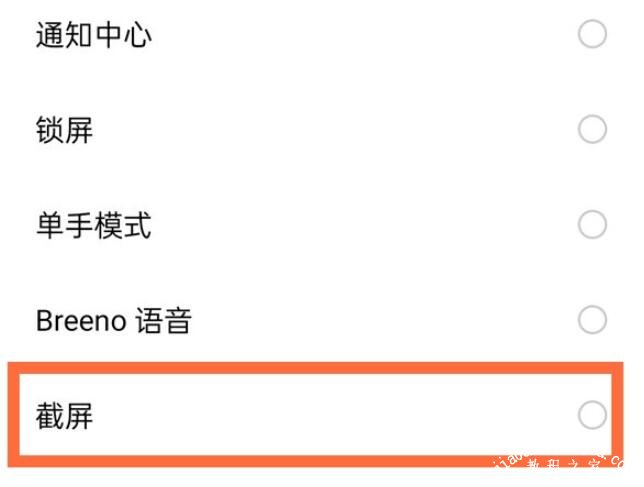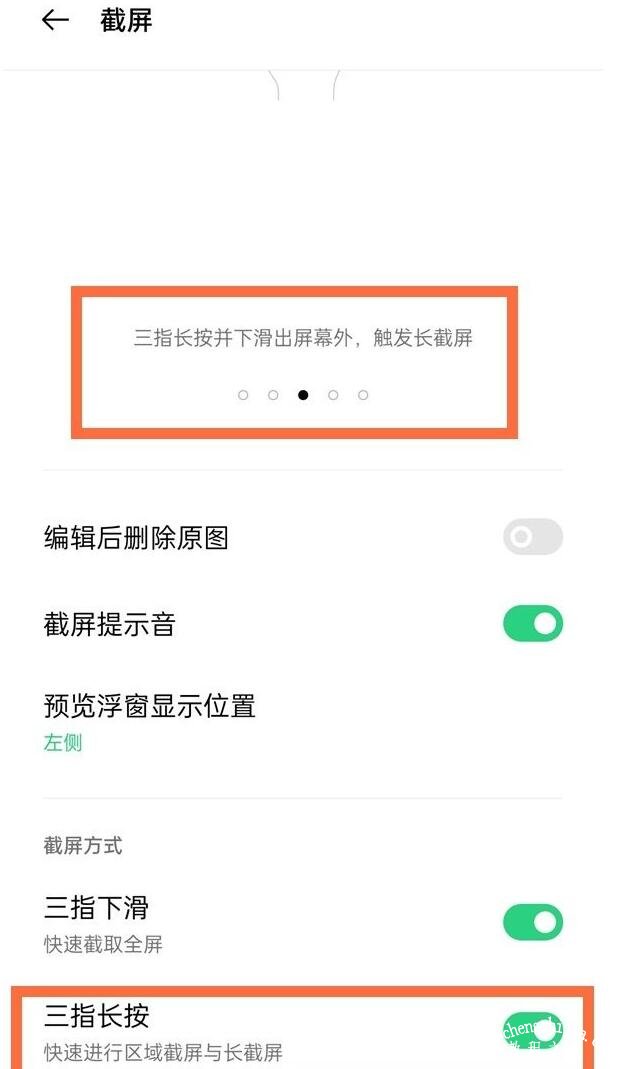opporeno5pro如何快速截屏?opporeno5pro怎么截长屏?当我们在日常使用手机时,经常都是需要截屏功能的,那么对于opporeno5pro手机来说,要怎么才能快速截屏截图?还有又要如何截长屏呢?下面就和小编一起来看看吧。
opporeno5pro常规截屏方法
1、通过按键截屏,在需要截图的界面中,我们同时按住电源键和音量减键1-2秒,即可截屏。如下图所示:
注意:新增物理按键截屏「同时按住电源键+音量下键截取全屏」设置开关,默认开启。关闭后,物理按键截屏不生效。设置路径:「设置 > 便捷工具 > 截屏 > 开启物理按键截屏即可」。如下图所示:
2、通过三指滑动截屏
A、设置 > 便捷工具 > 截屏 > 开启三指下滑开关即可;如下图所示:
B、设置 > 便捷工具>手势体感 > 开启三指下滑截屏即可;如下图所示:
3、悬浮球截屏
先打开设置-便捷工具-悬浮球,在手势操作中选择单击、双击或者长按,然后在弹出的选项中,勾选截屏即可。如下图所示:
opporeno5pro如何长截屏
1、打开需要进行长截屏的页面,使用三指长按并拖出屏幕外即可触发长截屏。如下图所示:
2、我们使用按键截屏截屏后,点击预览图下方的长截屏图标,滑动选择截取的屏幕内容,自由调整截图末端位置,生发展图后支持快速编辑、分享、删除。
以上就是本次小编为大家带来的opporeno5pro快速截屏及截长屏的方法教程了,希望可以帮助到大家,更多精彩内容请关注教程之家网站。