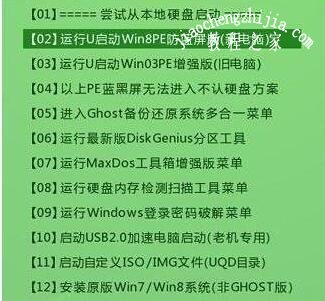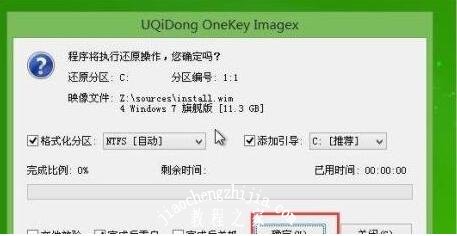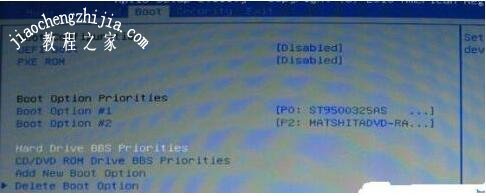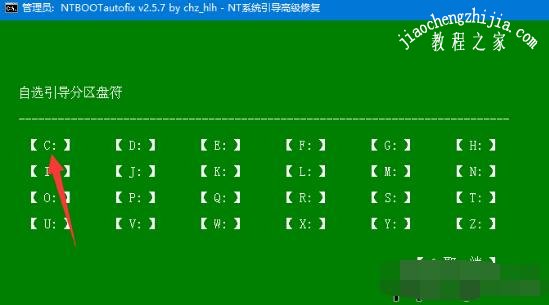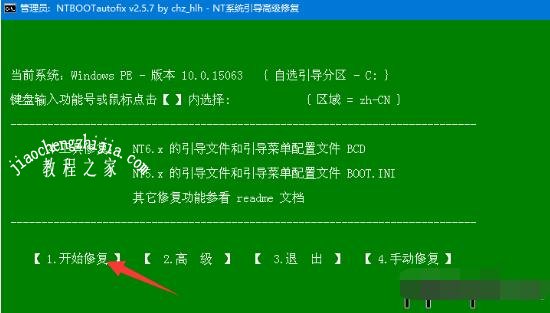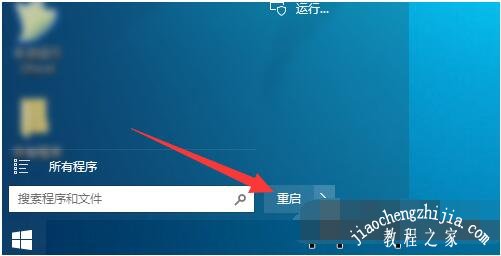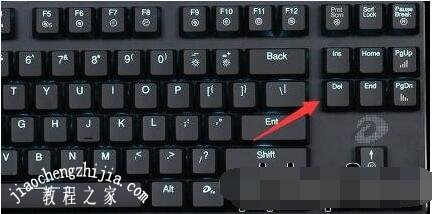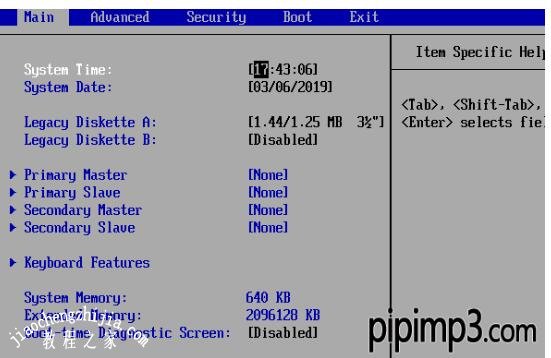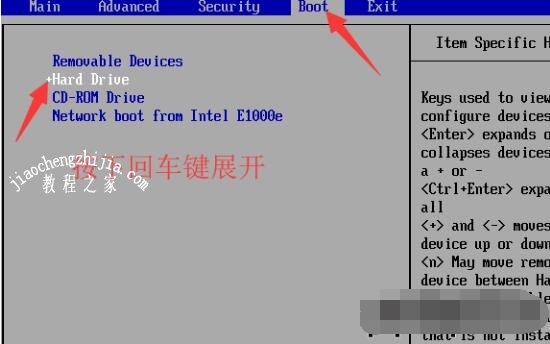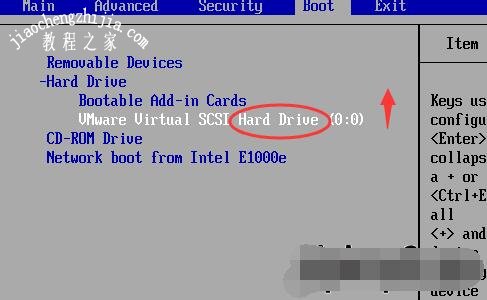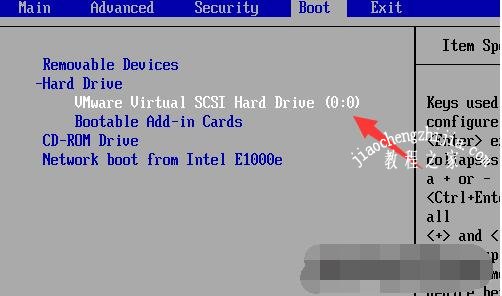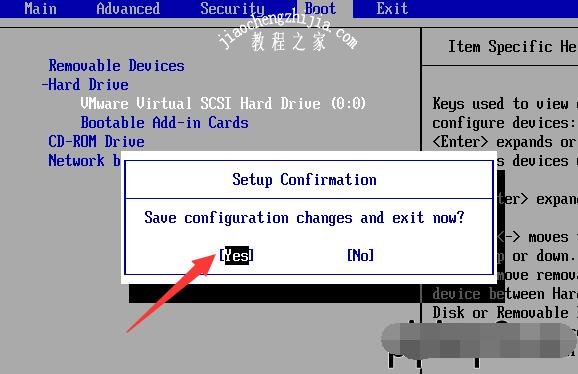华硕笔记本是现在非常热门的笔记本品牌,很多的华硕笔记本用户在重装系统的时候,大多数会用上光盘,这种重装方式较为简单,所以备受青眯,不过呢还是有很多电脑用户不知道怎么用光盘重装系统,没关系,下面小编就为大家带来华硕笔记本电脑使用光盘重装系统的详细步骤教程,大家可以参照下面的步骤即可开启重装操作。
华硕笔记本怎么用光盘重装系统
方法一:启动快捷键
1、在华硕笔记本光驱中放入系统光盘,重启时不停按Esc键;
2、这时候回弹出这个启动菜单,按↓方向键选择DVD选项回车,即可进入光盘界面。
安装win7系统
1、进入u启动主菜单界面,选择【02】运行U启动Win8PE防蓝屏版(新电脑),按回车键执行,如图所示:
2、进入到U启动Win8PE系统后,映像文件路径可以选择win7旗舰版,并选择安装到C盘,点击确定,如图所示:
3、系统镜像释放过程中,电脑设置成“完成后重启”,释放完毕后会自动重启进入安装界面。
4、安装完毕后,进入设置电脑参数界面,只要一步一步按照步骤来自己设置就可以了。
方法二:BIOS设置
1、重启按F2进入BIOS,切换到Boot,如果有UEFI Boot,设置成Disabled;
2、然后选择Boot Option #1回车,选择DVD选项回车,最后按F10回车重启。
相关知识拓展:笔记本重装系统失败怎么办
方法一、引导C盘进入系统
1、将U盘启动盘插在USB接口上,引导进入WinPE系统;
2、双击桌面上提供的“引导修复工具”;
3、接着,选择需要修复的系统盘(通常为C盘);
4、选择“开始修复”选项开始引导修复C盘,完成修复后退出并重启计算机即可。
方法二、设置硬盘为第一启动项
1、按下电源重启键重启电脑,并在开机过程中反复按下“Delete”键(笔记本F2键);
2、进入Bios设置面板后,按下方向键→切换至“Boot”菜单页;
3、按下方向键↓选择“Hard Drive”选项回车展开;
4、接着,选择包含“Hard Drive”字段的硬盘启动项,按下“+”加号键将其调节至第一启动项;
5、完成修改后,按下“F10”键保存设置并重启计算机即可;
以上便是‘华硕笔记本怎么用光盘重装系统 笔记本重装系统失败怎么办’的全部内容了,希望可以为大家带来帮助,如果你还想了解更多关于笔记本电脑的使用技巧,可以进入教程之家网了解一下。