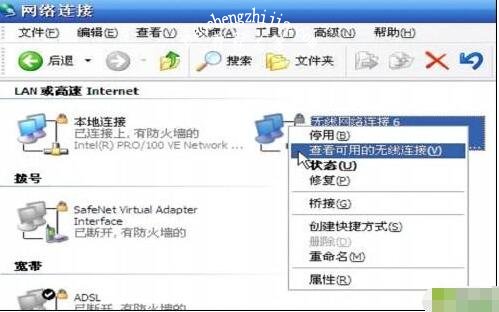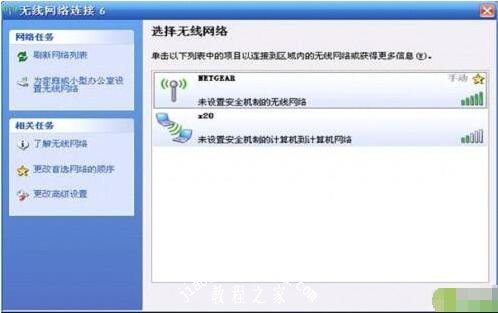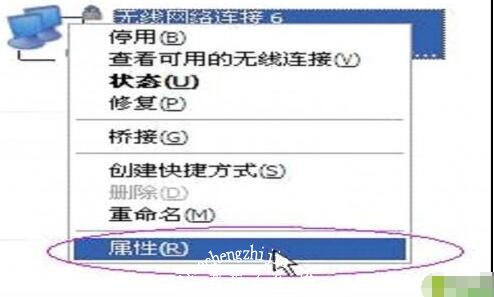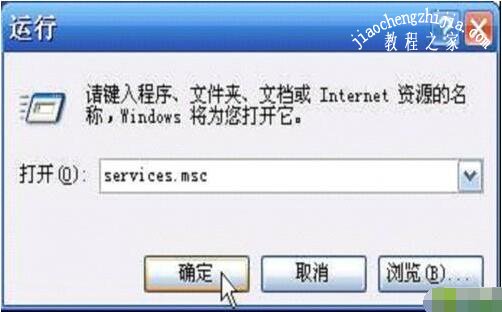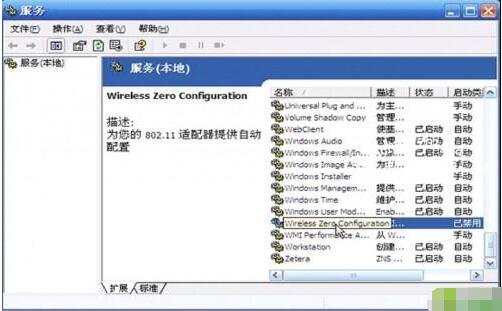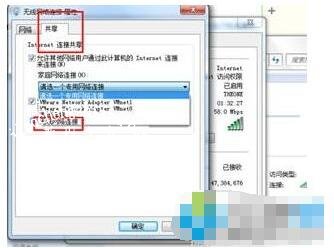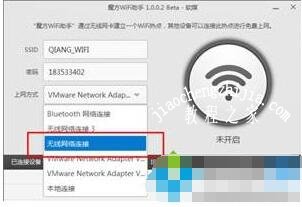现在越来越多的电脑用户更喜欢购买笔记本电脑,方便大家在出行的时候使用,很多笔记本用户在出行时往往会连接无线网络进行上网,可是很多用户在使用笔记本时发现搜索不到无线网络,这种情况怎么解决呢?其实很简单,下面小编为大家分享笔记本搜不到无线网络的解决方法,大家可以参照下面的步骤解决上述的问题。
笔记本搜不到无线网络的解决方法
1.“开始”→“控制面板”→“网络连接”,右键单击“无线网络连接”,选择“查看可用的无线连接”,如下图:
注:若您的“网络连接”中没有“无线网络连接”,请与电脑厂商的售后部门联系。
2.若电脑当前默认使用的是Windows的无线管理工具,那么应出现搜索无线网络的结果列表,如下图:
『重要提示』
若列表是空的,表示笔记本未搜索到任何无线网络,请点击右上方的“刷新网络列表”,若结果依旧,则可能是下列几种情况:
a.在笔记本无线接收范围内不存在无线网络;
b.无线AP未启动或无线功能被禁用。若事实上您身边就有无线AP,例如是WGR614,那么检查设备是否已开启,无线信号灯是否亮了,若设备已开启,但无线指示灯未亮,那说明设备的无线功能已被禁用,须启动无线功能后才能被无线客户端搜索到;
c.笔记本的无线功能未开启。与无线AP一样,笔记本的无线指示灯若未亮,说明无线功能亦是禁用的,那么即使周围有无线网络存在,笔记本亦是无法搜索到的,通常笔记本的无线指示灯是与其他功能指示灯在一起的,很方便查看,若不知道如何开启笔记本的无线功能,请与笔记本厂商的售后部门联系;
d.无线AP与笔记本的无线工作模式问题。若AP和笔记本的无线都已开启,但笔记本仍然搜索不到无线网络,排除硬件问题,应该是两者的无线工作模式不匹配。建议将电脑设置为可连接到任何可用网络的自适应状态,默认时已经是这样的设置,可右键单击“无线网络连接”选择“属性”,进入“无线网络配置”点击“高级”,确认选择的无线工作模式是“任何可用的网络”,如下:
3.若点击“查看可用的无线连接”出现的结果是Windows的提示语“Windows无法配置此无线连接……”,则说明是另一个程序(即笔记本厂商提供的工具)在管理无线连接,如下图:
选择Windows的无线管理工具来配置无线连接
若您打算使用笔记本厂商提供的无线管理工具,但不知是哪个程序,亦不知如何使用,那须与笔记本厂商的售后部门联系。若打算使用Windows的无线管理程序,那么按照下面的步骤进行:
1.右键单击“无线网络连接”选择“属性”,若图框中有三个选项卡,分别是“常规”、“无线网络配置”和“高级”,如图:
那么进入“无线网络配置”选项卡,在“用Windows配置我的无线网络设置”前的框中打勾,然后点击“确定”,如下:
2.若属性图框中只有两个选项卡,即只有“常规”和“高级”,没有“无线网络配置”,那么:
a.点击“确定”,先关闭此图框:
b.找到“开始”->“运行”,输入“services.msc”然后点击“确定”,打开Windows的服务列表:
c.在服务列表中找到并双击Wireless Zero Configuration:
d.将启动类型改为“自动”,点击“应用”:
e.再点击服务状态下面的“启动”,然后点击“确定”:
相关教程阅读:笔记本连接不了wifi解决方法
一、网卡被禁用
1、使用热键开启:一般是按Fn功能键,配合F1到F12键,一般键盘上的按键会有提示,比如联想笔记本一般是Fn+F5;
2、使用无线开关开启:很多电脑在机身侧面会有一个无线网卡的开关,拨动一下即可打开无线网卡;
3、通过系统设置:打开网络共享中心——更改适配器设置——找到无线网络,右击——启用。
二、网络没有设置为共享
1、打开网络共享中心——查目前连接的网络,单击已经连接的网络;
2、进入属性界面,点击菜单栏中的共享选项,勾选允许其他的计算机通过……连接到该网络,在下面的下拉菜单中选择无线网络,点击确定。
三、配置错误
1、注意具体上网方式需选择无线网络连接等相关设置;
2、如果是通过命令方式来开启WiFi共享,则要注意以管理员身份运行cmd;
3、打开服务列表,找到Internet Connection Sharing (ICS)服务,确定已经启用。
四、网卡驱动
也有可能是由于无线网卡驱动程序有问题,建议重新安装网卡驱动,要确保无线网卡驱动正确才能使用无线网络功能。
关于‘笔记本搜不到无线网络是怎么回事 笔记本连接不了wifi解决方法’的教程就分享到这了,希望可以给大家带来帮助,如果你还想掌握更多笔记本的使用技巧,可以进入教程之家网查询。