怎么使用PS制作立体阴影文字呢?我们经常会看到一些文字是立体形状且带有阴影的,其实这种艺术字的制作方法非常简单,用Photoshop软件就能轻松搞定,下面给大家介绍阴影立体艺术字的制作方法。
操作步骤:
1、进入PS,新建一张画布。
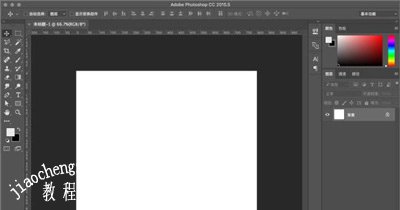
2、在左侧工具栏中选择文字工具。
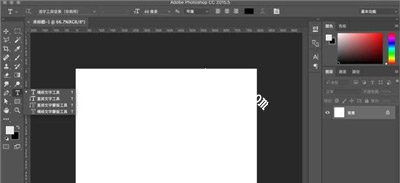
3、对背景色修改一下,然后在画布上编辑文字。

4、文字编辑完成后,Ctrl+T自由变化,对角度进行一点儿调整。

5、将文字换一个颜色。

6、Ctrl+J复制文字,向上适当移动,然后填充为白色。

7、按A对底层文字的角度部分进行调整。

8、调整完成后,双击下方图层进入图层样式,添加阴影效果。

9、制作完成后,效果图如下,不满意的话,进行微调即可。

其他PS使用教程:
Photoshop钢笔工具怎么用 PS钢笔工具使用教程
PS怎么给图片打马赛克 Photoshop添加马赛克的方法
Photoshop软件已停止工作怎么办 PS闪退的解决方法














