有使用Win10系统的用户在更换显示器后屏幕出现输入不支持的提示,这是怎么回事?显示器屏幕一直显示输入不支持该如何解决?下面请看具体解决方法。

原因分析:其实就是用户在Win10系统中设置的分辨率过高引起的问题,甚至都进不了系统,完全是黑屏。
解决方法:
1、关机状态下启动计算机,然后在出现滚动的小圆圈的时候按住电源键强制关机;

2、重复上述操作2到3次后系统会出现“选择一个选项”界面,我们点击其中的“疑难解答”选项;
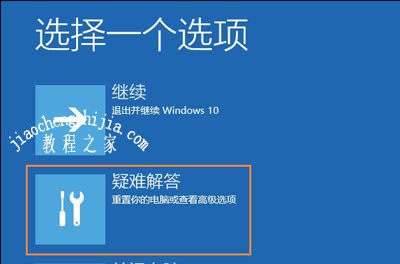
3、然后在新的界面中点击“高级选项”;
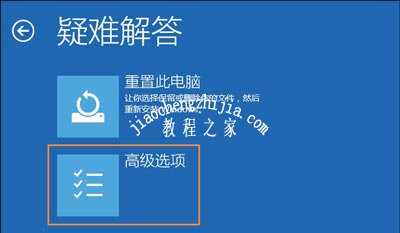
4、在高级选项中点击“启动设置”;
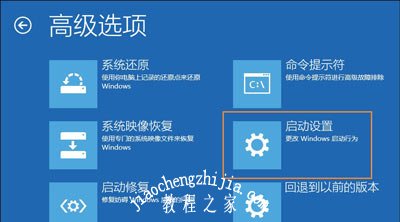
5、这里我们点击“重启”,然后选择“启用低分辨率视频模式”进入系统;
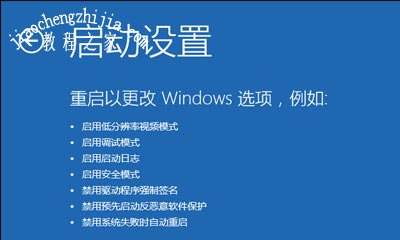

6、接着就可以在低分辨率视频模式中进入系统,系统会自动降低到最低分辨率,保证可以正常启动,之后再重新设置合适的分辨率,并重启正常启动系统即可。

显示器屏幕常见问题:
电脑玩游戏经常出现屏幕花屏死机的解决方法
电脑屏幕有一条白线怎么办 显示器出现白线的解决方法
显示器屏幕显示模糊怎么办 1080P分辨率字体模糊的解决方法














