重装系统后卡顿怎么解决?相信很多的用户都会因为电脑系统变慢而选择重装系统,但是有着不少的用户发现,在电脑重装系统后,运行速度很慢,这正常都是由于电脑配置和重装后没有设置好的原因导致的,下面就一起来看看解决的方法吧。
电脑重装后运行速度变慢解决方法
我们主要分为两个方向去解决电脑重装系统后很慢的情况
1、通过进行系统设置加快电脑速度
2、通过清理系统垃圾文件加快电脑速度!
以下会分别讲解重装系统后电脑很慢的解决方法
一、进行系统设置优化运行速度!
方法一:禁用开机启动项!
1、 右键任务栏空白处,选择“任务管理器”
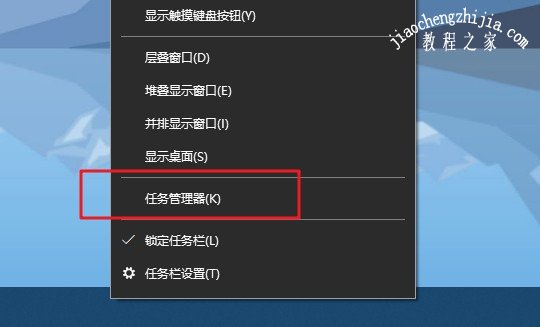
2、 弹出对话框后,点击切换“启动”选项卡,将不必要的开机启动项右键“禁用”(除杀毒软件外,其他都可以禁用)
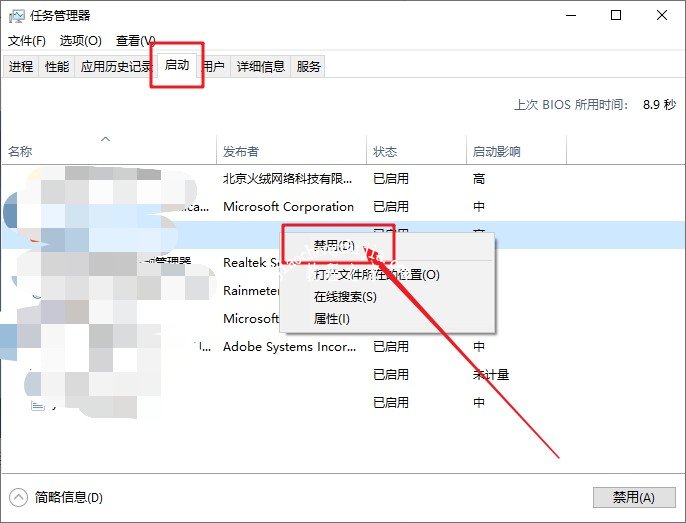
方法二:设置电脑快速启动
1、 右击此电脑“属性”,点击左上角的“控制面板主页”
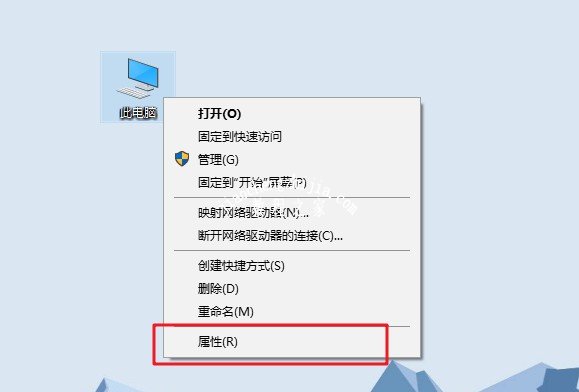
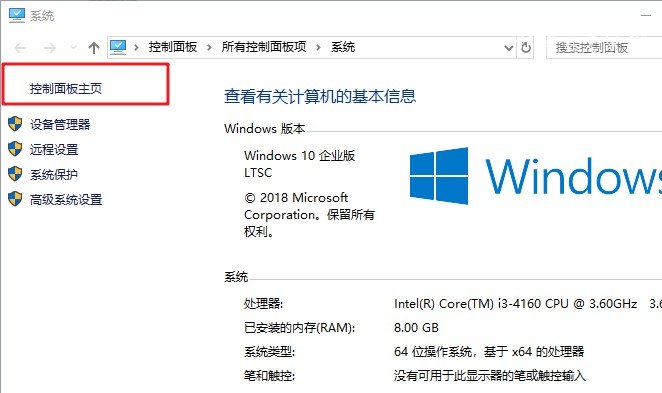
2、 然后,先点击“电源选项”,再点击“选择电源按钮的功能”
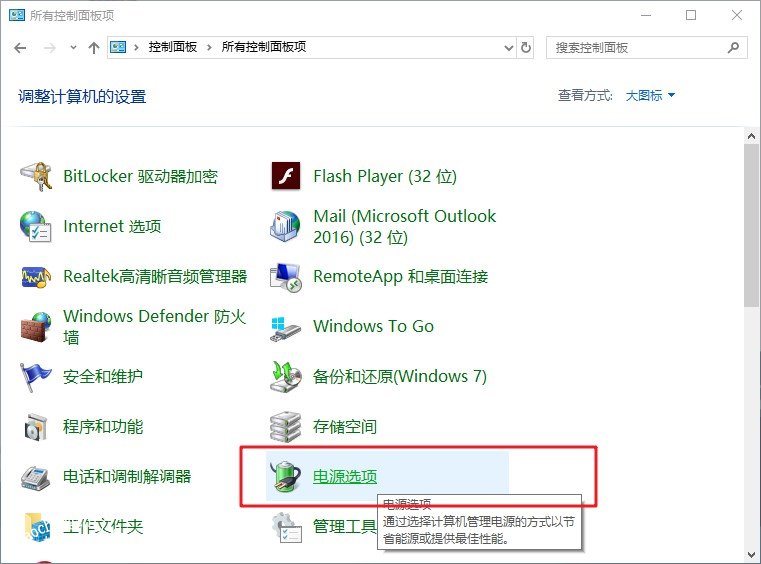
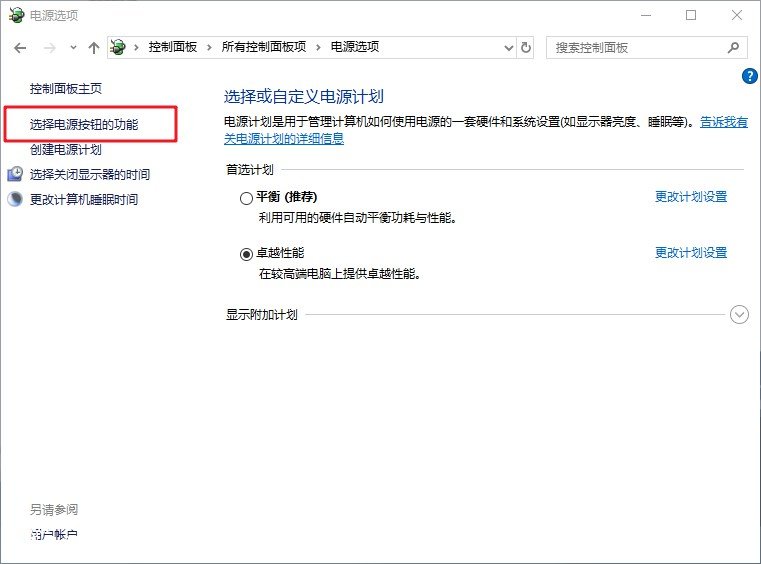
3、 随后,如图所示,点击“更改当前不可用设置”
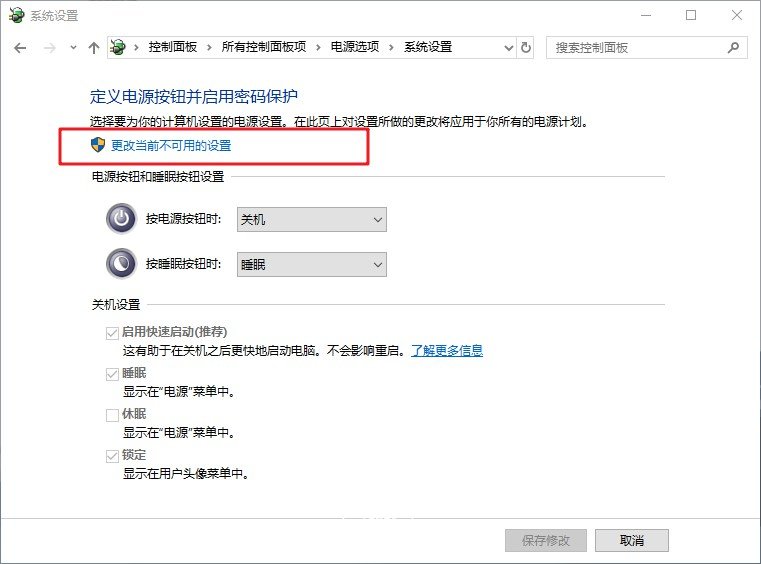
4、 最后,勾选“启用快速启动”并点击“保存修改”即可
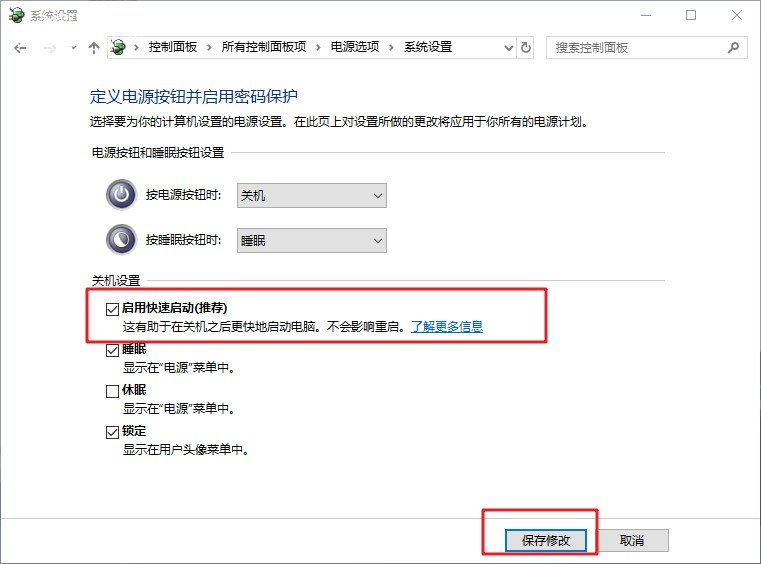
方法三:不显示系统列表时间
1、 右键“此电脑”,点击选择“属性”
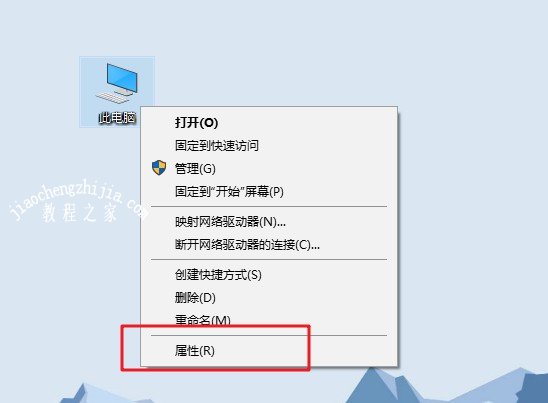
2、 然后,点击进入“高级系统设置”
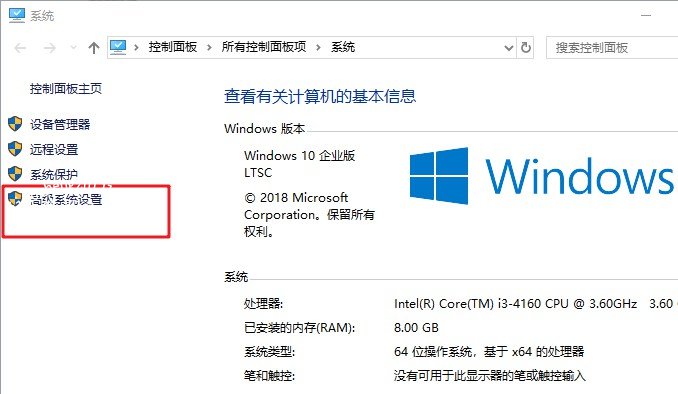
3、 弹出设置页面时,在“高级”选项卡中,如图所示,点击“设置”
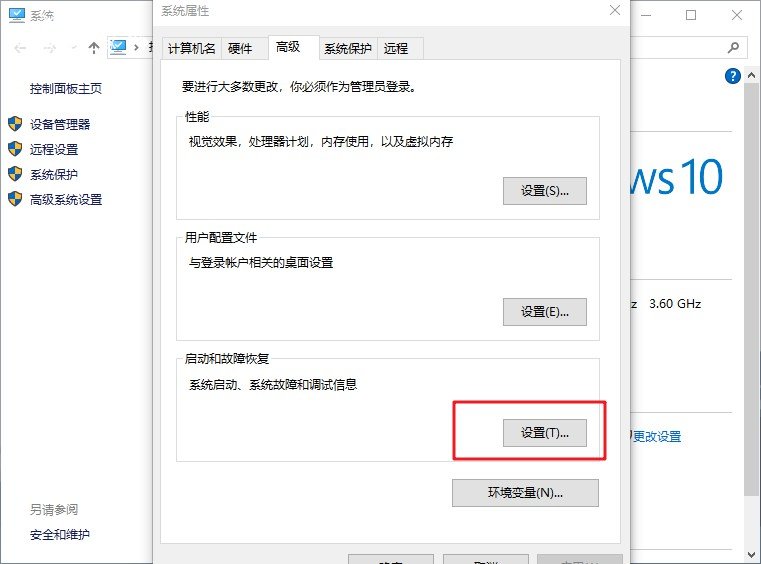
4、 最后,取消勾选“显示操作系统列表的时间”和“在需要时显示恢复选项的时间”,点击“确定”即可
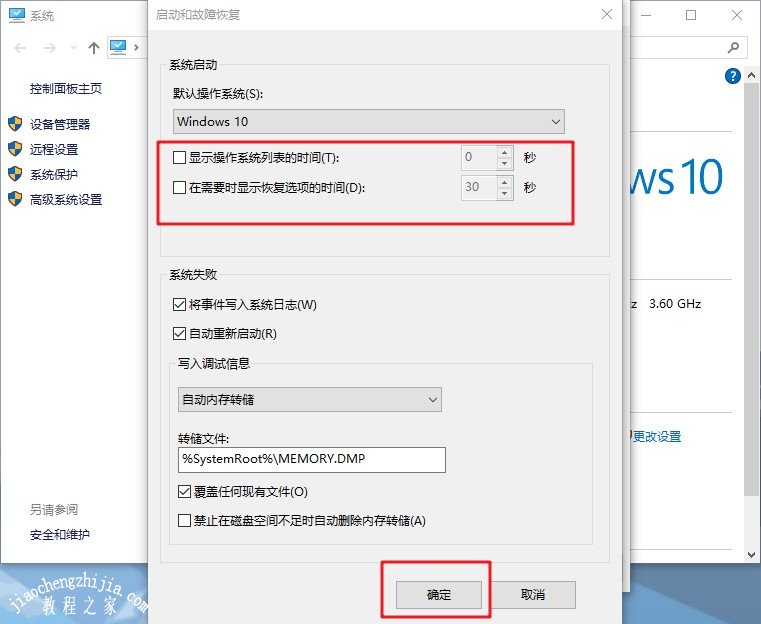
方法四:处理器个数最大化
1、 同时按住“win+R”打开运行窗口,输入“msconfig”并点击“确定”
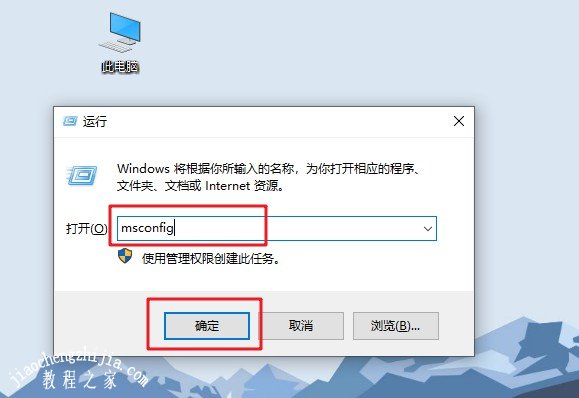
2、 然后,点击切换“引导”选项卡,点击“高级选项”
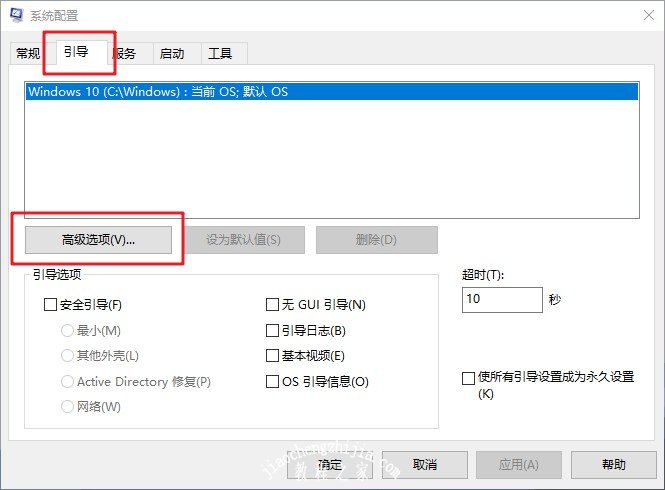
3、 最后,勾选“处理器个数”并设置为数值最大的,点击“确定”即可

二、清理系统垃圾文件优化运行速度
方法一:磁盘碎片整理
进入我的电脑,鼠标右击要清理的盘符—“属性”—“清理磁盘”--勾选要删除的文件,选择确定进行磁盘清理。
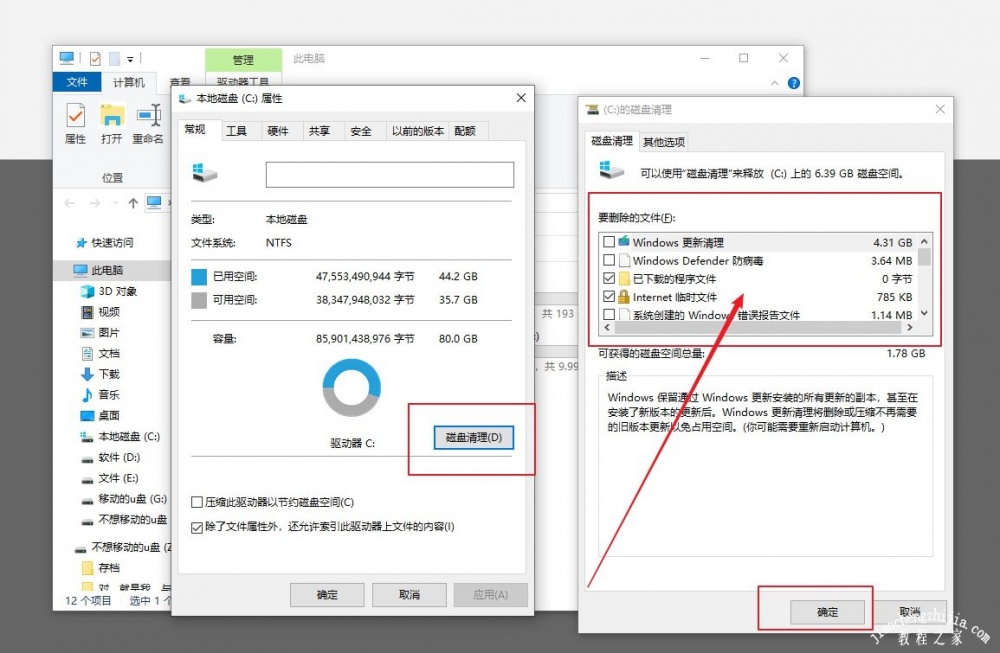
方法二:清除临时文件
鼠标依次点击开始—运行—在运行框中输入%temp%点击确定。
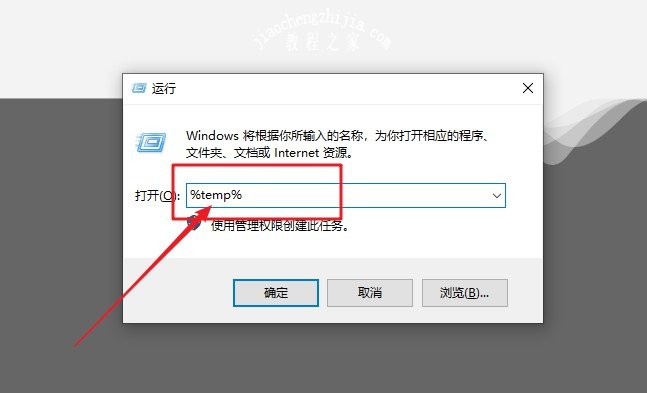
方法三:卸载不常用的软件
打开控制面板,点击程序和功能,右键不常用的程序,选择“卸载”即可。
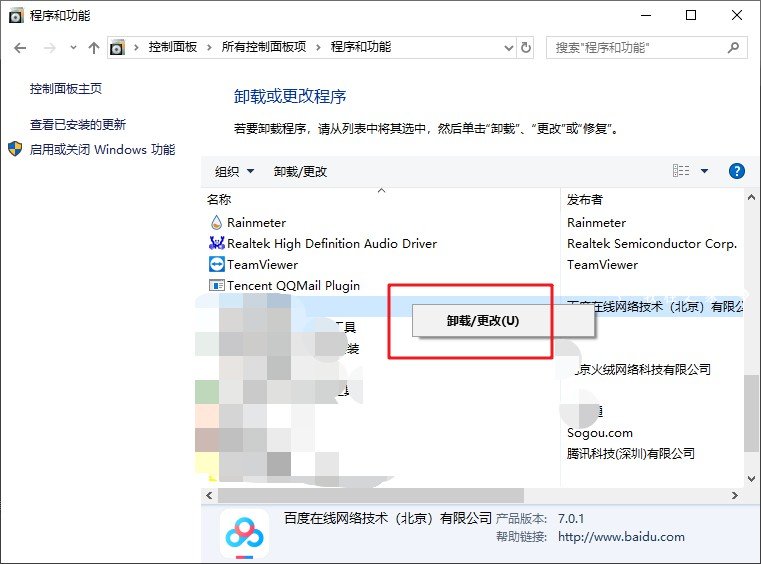
以上就是电脑重装系统后很慢的优化方法,可以帮助到你轻松解决系统运行速度慢的情况。另外,以上方法也同样适用于其他情况下的系统卡顿。如果你不知道如何解决电脑重装系统后变慢的问题,可以尝试以上方法进行优化!















