电脑不重装系统怎么清理c盘?我们都知道,电脑使用时间久了,系统盘C盘就容易堆积较多的垃圾,从而造成电脑卡顿。很多用户在这种情况下都会选择重装系统并格式化C盘来解决电脑卡顿问题。但其实不用重装系统直接清理C盘也是可行的方法。那么你知道不重装系统怎么清理c盘吗?下面小编就为大家带来不重装系统清理c盘的方法介绍,一起来看看吧!

不重装系统清理c盘的方法介绍
方法一:C盘磁盘清理
1、双击计算机(此电脑)进入驱动器页面,右键C盘,选择属性

2、然后,如图所示,点击常规选项下的磁盘清理
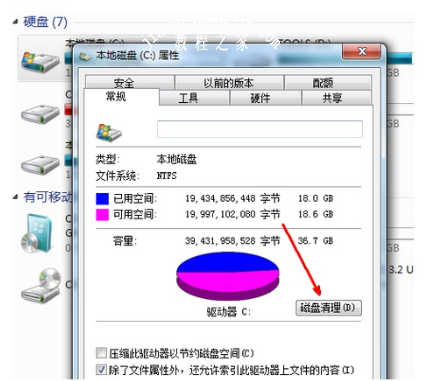
3、接下来就耐心等待计算机扫描文件

4、扫描完毕之后,选择要删除的文件,点击确定

5、弹出提示窗口时,继续点击删除文件
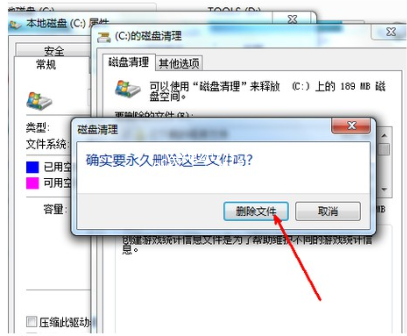
6、之后,电脑程序就会清理你想要删除的文件,清理完成之后,你的C盘空间会多出很大一部分。

7、另外,如果电脑c盘空间还是不理想的话,你可以可以在属性页中选中压缩驱动器来节约磁盘空间,通过这种方式也可以一定程度上节约空间。

方法二:清理c盘无用文件
电脑中有许多软件默认的缓存在c盘,所以c盘越来越小也不是没有道理的,就比如说我们常用的qq。
1、 同样选择打开计算机,通过目录 C:\Users\admin\Documents。(其中"admin"为你的用户名,以下不在重复)。我的文档为资料默认保存路径,包括应用记录。

2、 而我们的QQ的个人文件夹(Tencent Files)默认就放在这里,假如你不需要再保存聊天记录及传输文件,可以删除相应QQ号的文件夹,就能多出一部分空间。
3、 然后就是应用数据文件夹清理,目录 C:\Users\admin\AppData\Local,你可以将已经卸载的应用或者应用数据直接删除。

4、以下目录下的文件也可以直接删除
(1)C:\Documents and settings\用户名\Local settings\Histoy\下的所有文件(历史记录)可以删除
(2)C:\Documents and settings\用户名\Recent\下的所有文件(最近浏览文件的快捷方式)(3)C:\WINDOWS\Temp\下的所有文件(临时文件)可以删
(4)C:\WINDOWS\ServicePackFiles\下的(升级sp1和sp2后的备份文件)可以删
以上是小编为您收集的资讯,更多精彩敬请关注教程之家网站!














