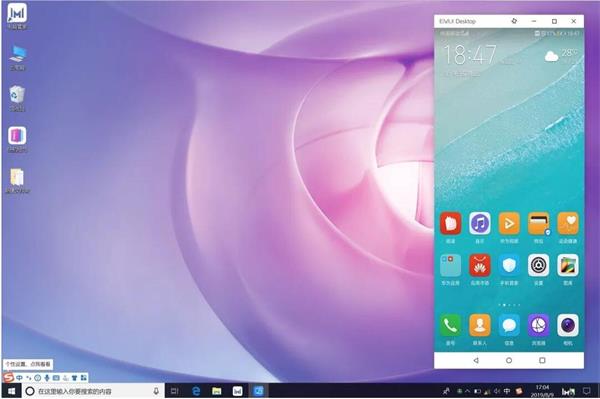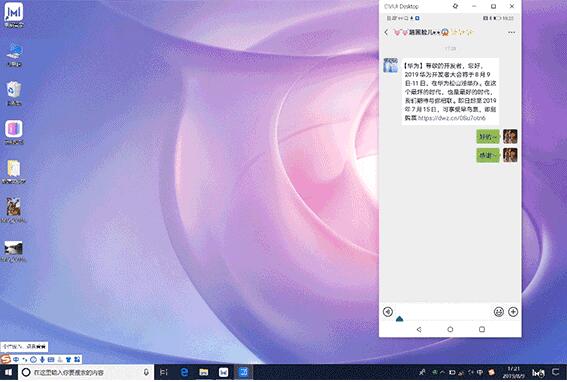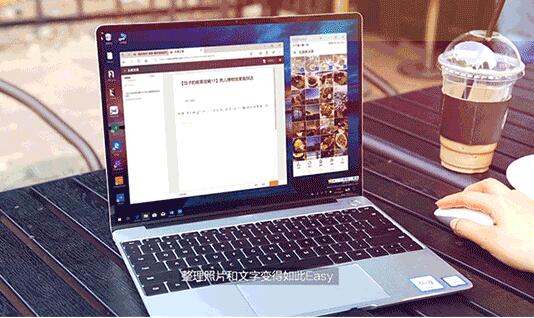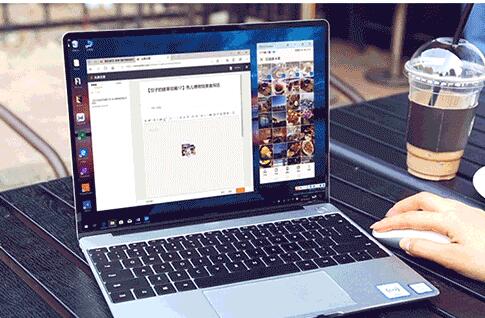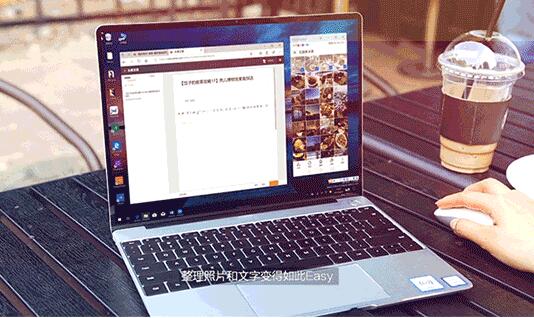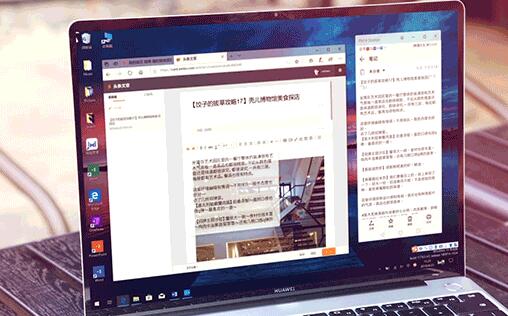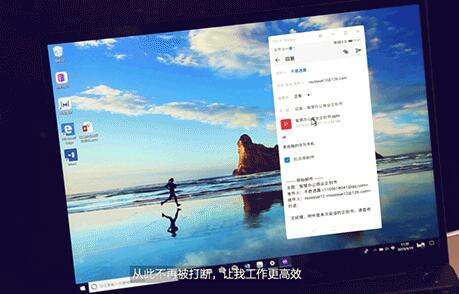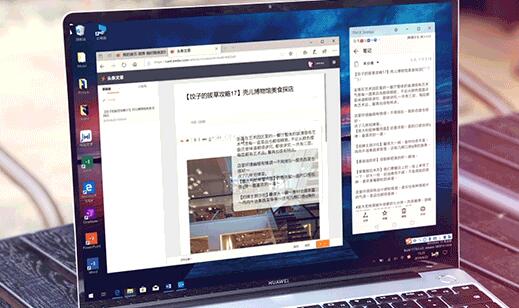EMUI 10在移动办公方面可以大大提升工作效率,多屏协同让手机和电脑无缝衔接。EMUI 10多屏协同的优势在哪里?如何操作?EMUI 10多屏协同电脑和手机如何连接?EMUI 10多屏协同如何传输文件?无法连接怎么办?EMUI 10多屏协同是EMUI 8.0手机投屏、EMUI 9.0无线投屏的升级版。EMUI10多屏协同可通过碰一碰、扫一扫、蓝牙来连接,无需数据线等其他,其他操作也非常方便。下面来看看EMUI10多屏协同的操作指南。
EMUI 10多屏协同支持机型
笔记本机型及电脑管家版本
首批机型:MateBook X pro 2019/ MateBook 13/ MateBook 14
后续机型:MateBook X/MateBook X pro/MagicBook锐龙版2019/MagicBook2019
电脑管家版本:10及以上版本
手机机型及版本
首批机型:Mate30系列
后续机型:P30系列、Mate20系列、荣耀V20、荣耀20、Magic 2
手机版本:EMUI10 及以上版本
EMUI 8.0到EMUI10,手机投屏向多屏协同的演变
华为在最新的EMUI10身上,首次引入了基于分布式技术的交互创新,通过“一次开发多端部署”的优势,试图打破了终端与终端、系统与系统之间的隔阂,实现了多屏协同的高效体验。
从字面意思理解,“多屏协同”就是突破单屏交互的束缚,实现双屏交互操作的协作。其中EMUI10发挥着“纽带”的关键作用,它能够打破Android和Windows系统之间不可逾越的鸿沟,实现双系统同屏操作+无缝拖拽的全新交互。整个配对过程简约至极。用户通过碰一碰、二维码扫描以及蓝牙都可以完成终端间快速连接。
同屏操作提高办公效率,智能手机和PC互为补充
当完成连接后,搭载EMUI10的华为智能手机和运行Windows 10系统的华为笔记本电脑就可以进行同屏操控。以华为MateBook X Pro笔记本电脑为例,其拥有13.9英寸的屏幕尺寸,比手机屏幕动辄6.47英寸的屏幕要大几倍。将手机屏幕实时同步显示在PC桌面,鼠标就充当了“手指”的作用,帮助用户更精准的完成触控操作,而PC的全尺寸物理键盘就代替了虚拟输入法窗口,实现几何倍的文字录入增幅体验。
同时PC的多声道立体声扬声器,还可以直接输出华为智能手机的音频,包括且不仅限于各种格式的音乐文件和视频原生音频,实现音量和音质的双重提升。并基于PC更大的屏幕显示面积,强化和提升用户的观看感受。这不仅适用于影音娱乐场景,还适用于类似短视频从业者的后期剪辑操作等办公场景,提高剪辑抖音/快手短视频和Vlog视频的质量和效率。
EMUI10打通不同设备数据的“任督二脉”
对于商务办公人群来说,纵使手机性能越来越强、存储空间越来越大,但受限于屏幕尺寸,诸如类似PPT幻灯片修改、Excel表格修改和制作、PS图片文件美化等工作还是需要借助PC这种专业的生产力工具。
因此EMUI10实现了跨系统和跨设备的数据互通。比如用华为P30 Pro智能手机拍摄的960帧慢动作视频,就可以通过跨系统之间的数据互通,直接将视频文件拖拽到Windows系统的华为笔记本桌面,再借助更加专业和高效的视频软件进行剪辑美化。
同理,用户还可以将手机和PC的图片、文档、压缩包等数据进行双向拖拽,并在不同终端系统的图库、文件管理器等应用中自由开启,实现跨系统的数据共享,通过协同方式大幅提高办公效率。
回顾EMUI多屏协同的发展史,要追溯到EMUI 8.0带来的“手机投屏”功能。当时华为工程师敏锐察觉到手机和PC/大屏协同是趋势,因此在EMUI 8.0开始引入“手机投屏”功能,并借助OTA功能实现了键盘和鼠标等外设的扩展。将手机之外的设备作为手机的外设和外延利用起来,从而在特定使用场景发挥出巨大作用。
举两个例子:
1、EMUI 8.0手机可以通过“手机投屏”功能变成非智能电视的“智能盒子”,让非智能电视实现智能电视才有的视频点播功能。
2、EMUI 8.0手机可以在临时会议现场,通过“手机投屏”功能将PPT方案投射到液晶电视上面,代替笔记本电脑连接电视使用。
而EMUI 8.0的“手机投屏”也有时代的局限性,需要借助一根转接线或多功能扩展坞。因此到了EMUI 9.0时代,华为工程师进一步实现技术迭代,完成了“无线投屏”功能的演变。当使用“无线投屏”时,大屏设备需开启Miracast功能,若不支持,则可以继续采用有线投屏方式。也就是说“无线投屏”向下兼容“手机投屏”(有线投屏方式)。
在使用步骤上,整个“无线投屏”过程精简至三步:
第1步:打开手机和大屏设备并连接网络;
第2步:打开电视机的屏幕镜像、多屏互动(有的设备也叫投屏功能);
第3步:手机下拉菜单,点击【无线投屏】,连接对应大屏设备。
到了现在的EMUI10开创的“多屏协同”时代,不仅仅可以视为是对EMUI 9.0“无线投屏”的技术迭代,更是华为工程师基于系统级的分布式协同升级。简单说,EMUI10实现了手机和PC的全方位协同,包括双系统融合,双系统同屏显示。
利用键鼠外设操控,打通了安卓和Windows系统间的信息流转,三方应用生态共享。此时此刻,手机和PC融合成为了一个超级终端,而分布式技术也成为了EMUI10全场景、跨设备、多屏协同的基础能力。
EMUI10多屏协同的三种连接方式
用户可以通过“碰一碰”、“扫一扫”和“靠近自动发现”三种方式进行极速连接。“碰一碰”不依赖网络,打开华为手机NFC、WLAN,用手机背部NFC触碰华为PC上的Huawei Share标签,分别在手机和笔记本电脑上双向确认连接,进行高效传输。
“扫一扫”是从华为手机端打开WLAN,连接有效网络,华为笔记本电脑打开电脑管家-我的手机-立即连接,选择扫码连接,使用华为浏览器扫码实现手机和PC的连接。
“靠近自动发现”要借助手机端打开WLAN、蓝牙,华为PC打开电脑管家-我的手机-立即连接,直接靠近键盘附近就可以进行笔记本电脑、手机连接。
第一种是通过“碰一碰“连接:
第1步、确保使用贴有Huawei Share标签的华为笔记本电脑,电脑管家已安装在电脑上、并处于工作状态;
第2步、从手机屏幕顶部状态栏下拉,打开通知面板,继续向下滑出整个菜单,开启NFC开关;
第3步、用手机背部NFC区域触碰电脑的Huawei Share标签部位,并保持至提示音响起或振动后拿起手机;
第4步、在手机和电脑界面根据弹框提示完成连接。
第二种是通过手机扫码实现连接:
第1步:在电脑上,打开电脑管家,进入我的手机,点击立即连接;
第2步:选择“扫码连接”,确保手机处于联网状态;
第3步:在手机和电脑界面根据弹框提示完成连接。
第三种是通过蓝牙方式连接:
第1步:从手机屏幕顶部状态栏下拉,打开通知面板,继续向下滑出整个菜单,开启蓝牙开关。
第2步:确保手机置于电脑附近。在电脑上,打开电脑管家,进入我的手机,点击立即连接,电脑开始查找手机。
第3步:在手机和电脑界面根据弹框提示完成连接。
多屏协同如何操作
1、一碰就能连接至电脑的神技,看这里
打开手机NFC开关,用手机背部NFC区域触碰华为MateBook的NFC贴,然后分别在手机和电脑上点确认,即可连接手机和MateBook,整个过程不需要数据线和网络哦。
2、用键盘和鼠标操控手机,效率杠杠滴
不断地拿起放下手机,低头抬头看屏幕,手和脖子都酸痛了。怎么办?使用多屏协同,干工作、看消息两不误。
手机打字慢,效率低?手机和MateBook连接后, 手机界面会出现在MateBook屏幕上。这样就可以利用MateBook的输入法和键盘,进行高效的输入。对面的朋友肯定觉得你开挂了!
3、手机和大屏之间来回拖拽,真方便
手机收到同事发来的照片,需要速速加到文档里。是把图片拷到电脑,放到文档之后再传回手机?还是用手机下载个App处理?在电脑上编辑手机文档,方便又高效。
手机收到需要复杂编辑的文档,如何才能更高效?手机和MateBook连接后,将手机里的文档内容用鼠标左键拖至MateBook 桌面,在电脑上完成编辑再拖回至手机。不管是文本、图片还是文件都支持拖拽。不用担心文件太大拖不过去,1GB的高清视频也只需要20多秒即可完成传输。
编辑完毕,将文档从电脑屏幕拖拽至手机也一样简单。
另外,手机上未处理完的文档,看了一半的剧,不会被打断,都可以完美接续到MateBook上。
4、手机投屏至大屏,会议演示很简单
拜访客户,忘带电脑和数据线,想要展示的PPT躺在手机里。是出去买根数据线?还是想办法把文档拷贝在客户电脑里?手机一键投大屏,分享更轻松。
会见客户,何需整装待发?打开手机里的PPT,点击无线投屏按钮,即可将手机屏幕一键投射至大屏上。开启电脑模式,大屏展示,小屏聊天。保护隐私,互不干扰!还可以用语音控制手机,让操作更加从容。
手机投屏就像随身携带的办公套件,你还可以通过它完成即时的轻度办公需求,随时随地处理工作任务。
EMUI10多屏协同常见问题FAQ
1、连接类问题
1)手机触碰笔记本的HuaweiShare标签没有反应?
请保持手机处于亮屏解锁状态。
请确认手机 NFC 处于开启状态。
请将手机 NFC 区域对准笔记本的Huawei Share 标签,且保持至手机提示音响或振动后再移开手机
2)手机触碰笔记本的HuaweiShare标签,手机端出现NFC发现新标签,未弹出连接弹框
请检查手机NFC 的位置,将手机 NFC 区域对准笔记本的Huawei Share 标签。
2、多屏协同后,手机息屏、灭屏、亮屏类问题
1)多屏协同后,笔记本端不允许解锁手机
问题现象:手机投屏到笔记本上后,按电源键锁屏后,在笔记本端无法解锁,提示手机端进行解锁
问题原因:为了保证您的数据不被泄露,建议您在手机端进行解锁
2)多屏协同后,手机自动进入熄屏状态,无法点亮屏幕?
问题现象:多屏协同时,大屏在正常显示,手机自动熄屏后,无法通过指纹按键,抬起亮屏,人脸解锁等操作点亮屏幕。
问题原因:手机实际上并不会锁屏,所以点亮屏幕操作无效。
解决方案:点击电源键可点亮手机屏幕
3、拖拽类问题
多屏协同后手机哪些应用可以拖拽内容?
系统应用包括:图库,文件管理器,备忘录,邮件,录音机(仅拖出不支持拖入),三方应用支持情况依赖三方应用(请以实际操作为准)
多屏协同后,从笔记本拖拽文件到手机的文件管理,弹出弹框:提示文件已存储到HuaweiShare中
当拖拽到文件管理的“内部存储”界面时,直接保存;非存储页面时,保存到固定目录huaweishare下面,并且弹框提示已经存到这下面了,方便您查看
4、一碰传老特性如何使用
多屏协同之后,一碰传怎么操作?
第一次碰一碰是进行手机投屏连接后,在连接状态下,后续的碰一碰操作是进行原来的一碰传操作。
5、多屏协同下不能使用蓝牙、Huawei Share等传输文件
多屏协同后,手机无法使用huaweishare功能
问题现象:多屏协同后,手机不能使用WLAN信号桥、HuaweiShare、HuaweiBeam、VPN等互联功能
问题原因:与手机占用的是同一个传输通道
6、如何保证用户手机和笔记本电脑的数据安全?
手机和笔记本建立连接时,手机端和笔记本端均需用户手动确认连接,保证用户的数据安全;
7、多屏协同和一碰传特性是什么关系?
EMUI10手机和PC 多屏协同是EMUI 9.1手机和PC一碰传的体验升级,兼容原来老特性的基础上的体验上的升级(双系统融 合同屏显示、文件等信息跨系统拖拽、键鼠操作手机)。
以上就是EMUI10多屏协同操作指南。EMUI10多屏协同是移动办公提升效率的利器。EMUI 10多屏协同连接手机和电脑非常简单,超越了EMUI 8.0的手机投屏和EMUI 9.0的无线投屏,在传输文件上直接拖曳,在电脑上给手机的微信打字,都能提高效率。不过,目前,EMUI10多屏协同只支持手机和自家的笔记本连接。关注教程之家,解锁更多操作系统教程。