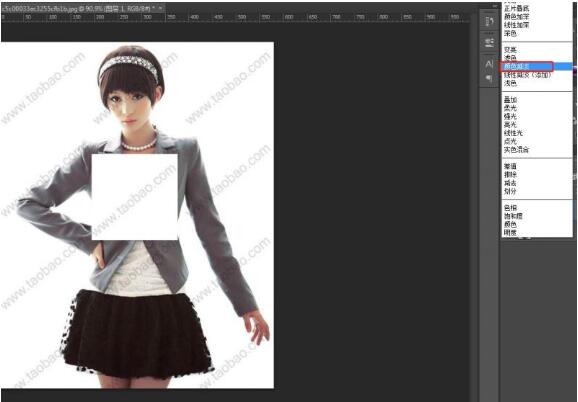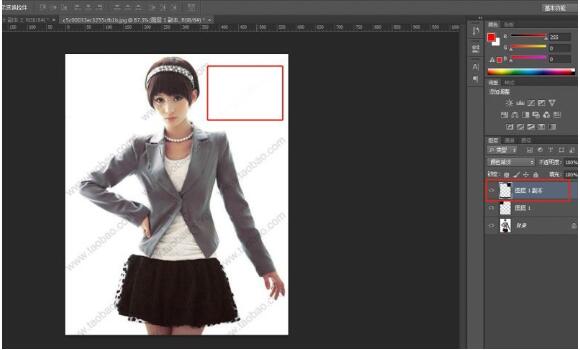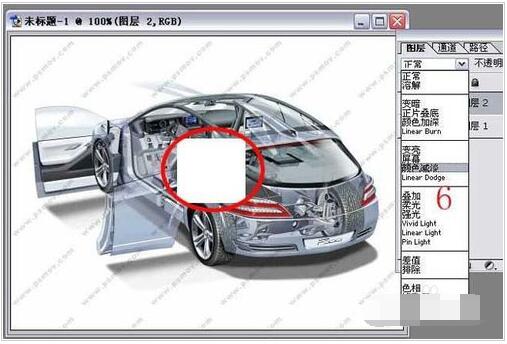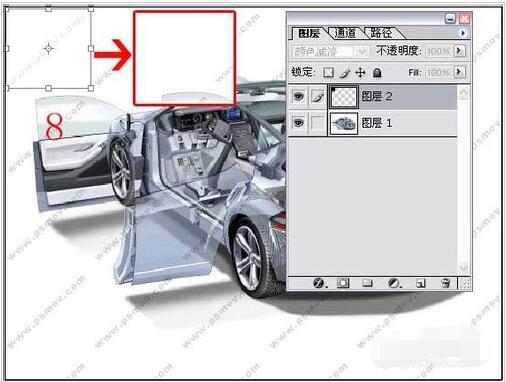PS复杂水印怎么去掉
面对这种水印较多的图片,我们该怎么做呢?
1、打开图片按住快捷键M,切换到选择工具
2、框选要去掉的水印,注意要选中一个完整的水印
3、按快捷键Ctrl+J,刚才被选中的水印被复制到了一个新的图层。我们移动下新建的水印图层。
4、将水印图层的模式设置为“颜色减淡”,并点击图像——调整——反相,或直接按住快捷键“Ctrl+I”。
5、接下来,我们把调整好的图层盖到水印上,童鞋们可以看到,水印完全被盖住了,非常自然。
6、我们再复制一下刚才那个图层,并盖住其他有水印的地方,同样可以将水印完全盖住。所以大家重复复制图层、盖住水印这两个步骤,很快就可以把水印去掉了。
最终效果还是很棒的,童鞋们看下对比图。
PS去复杂水印教程图解
1、打开PS,将准备好要处理的图片打开,然后按快捷键M 切换到选择工具
2、按着鼠标,拖动选择我们要去掉的水印,并且按快捷键 Ctrl+J 把刚才我们所选择的水印建立一个新图层。如下图所示
3、移动一下刚才新建的图层可见水印图层。如下图所示:
4、把图层的混保模式设置为颜色减淡
5、按快捷键 Ctrl+i ,这个快捷键的作用是把图层改为反相状态。如下图所示
6、移动水印图层并且将其对准底图上的水印就处理好了这个局部的效果。如下图所示。
7、继续复制水印图层复盖底图的水印,这样就可以去掉图片中所有的水印效果。如下图所示,一张我们希望看到的光鲜画面效果就呈现出来了。
以上就是PS去除复杂水印图解。PS复杂水印去除方法,是把水印选定,新建一个图层,设置水印图层模式为颜色减淡,选择反相,然后把调整好的图层盖在水印上。以此类推,把全屏的复杂水印去除,而且最重要的是,不影响原图。这是非常简单快速的去复杂水印教程图解。关注教程之家,解锁更多软件教程。