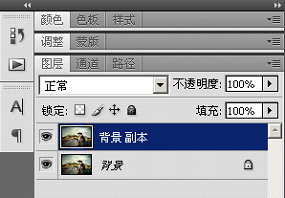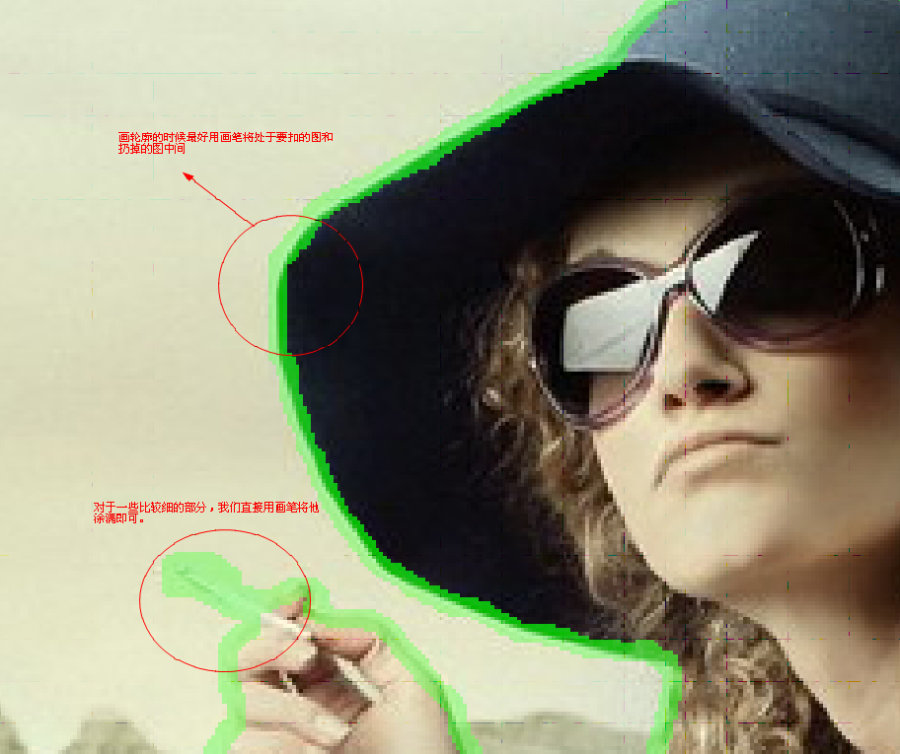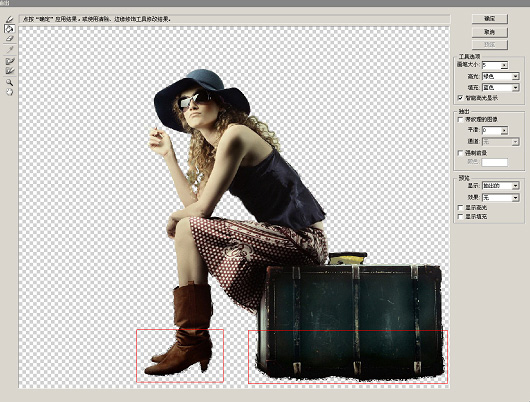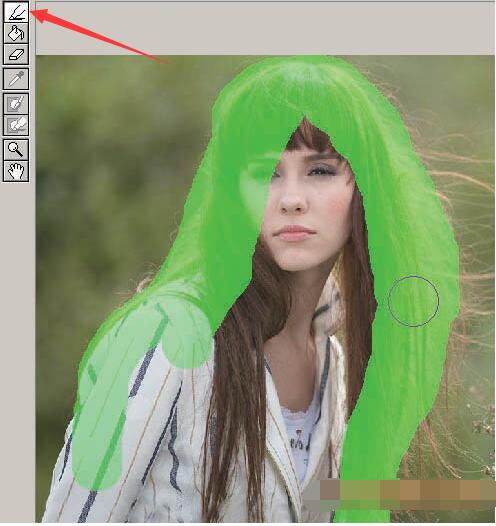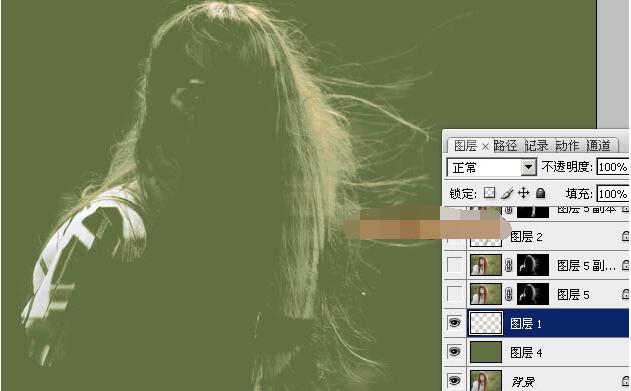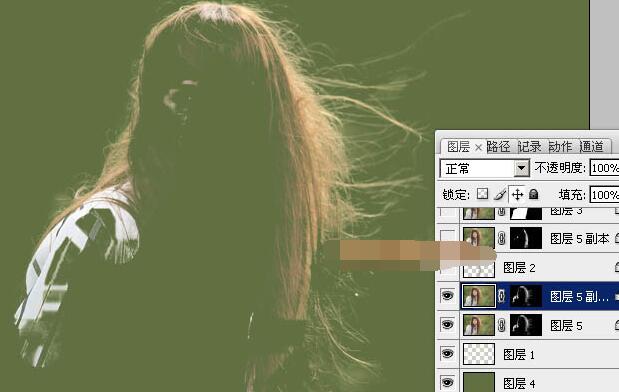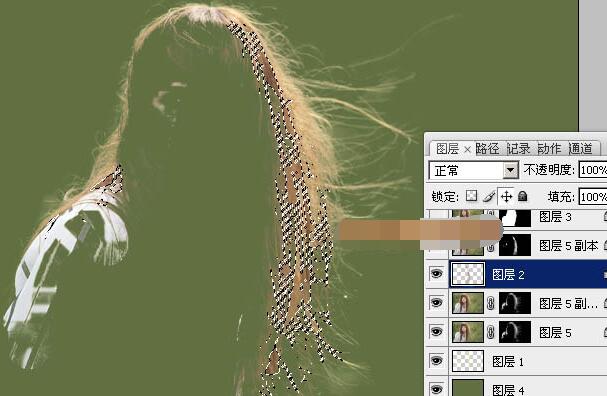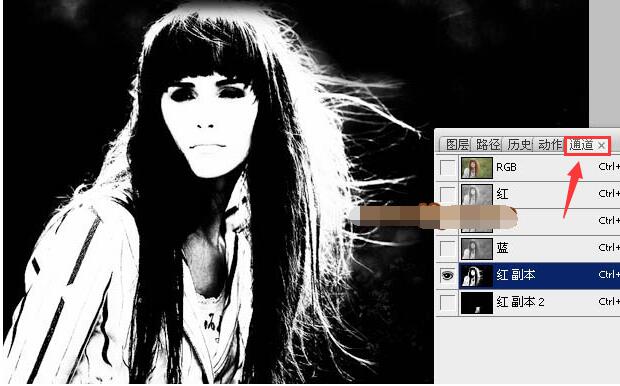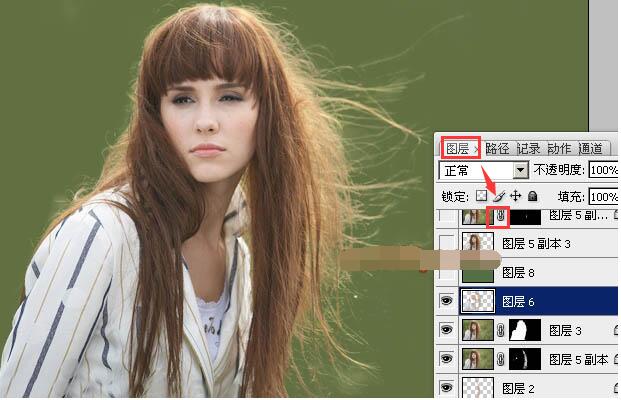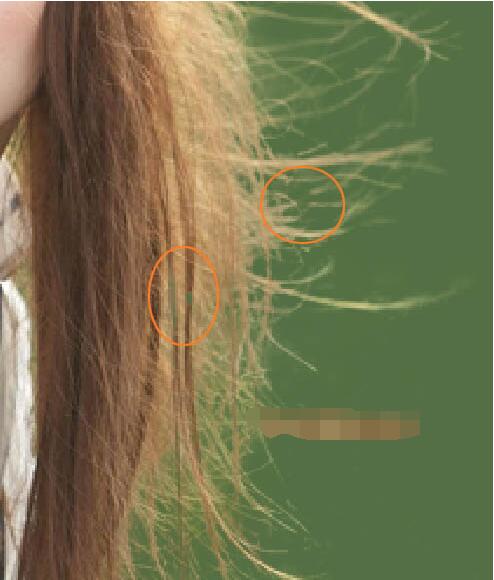PS抽出滤镜如何PS抠人物头发?如何PS抠人物怎么调整边缘?PS抠头发有哪几种方法?PS抠人物最细确的办法?PS抠人物头发边缘处理?PS抽出滤镜非常简单,而且可以抠头发丝,但是不细腻,PS通道抠头发丝不精确,二者结合起来,效果就非常好。下面来看看PS抽出滤镜配合通道抠头发丝详细教程图解。
PS抽出滤镜如何抠人物
其实原理很简单,就是将你要抠出的部分用滤镜自带的“边缘高光器工具”(说白了和画笔工具一样),沿边缘描绘出来;然后将描绘的区域用“填充工具”填充.
好了,接下来直接上图:
今天我们要把这个美女抠出来,要是按照老办法(钢笔或套索工具),估计要用10分钟的时间,而用抽出滤镜只要5分钟就能搞定。先把图层复制一个,主要是为了备份。我们在“背景 副本”这个图层上进行操作。如下图:
然后点击滤镜——抽出
然后就弹出抽出滤镜的操作界面:
下面开始抠图喽。点击抽出滤镜左边工具栏的第一个工具:“边缘高光器工具”,沿着美女的边缘进行绘制。右侧的数值面板可以调整画笔的粗细和颜色。原则是画笔越细,抠出的图的边缘也越精准。在扣的过程中配合放大镜(快捷键“Z”)和抓取工具(快捷键“H”)进行操作,可以更好的节省时间。
在绘制边缘的时候要注意,你画的轮廓线尽量位于图片要扣的部分和扔掉的部分之间。其次对于一些比较细的部分,如上图的香烟,我们直接把他涂满就可以了。
一定要事先看好自己要扣那一部分,把边缘全部描绘出来。都描好了,点击左侧的第二个工具:“填充工具”。在你想要留下的部分填充一下,如下图:
填充好后,点击“预览”。记得是“预览”哦~~~ 不要点确定,在预览状态下还可以对细节进行修改,修改好后在点击确定完成。点击预览,嘿嘿~ 效果还不错,只是下边的部分有点毛边,我们修整一下。
这就要用到“清除工具”和“边缘修饰工具”了,清除工具就是橡皮擦,将不想要的部分擦掉。边缘修饰工具整好相反,有的地方抠多了,可以用它来恢复。用法都和画笔工具一样,涂就行了。
Ok,全都修好了,看下最后的效果吧。
咋样,我的方法是不是比钢笔工具啥的简单呢?
PS抽出滤镜配合通道抠头发丝步骤
抽出跟通道都是比较常用的抠图方法,不过二者各有优缺点。抽出滤镜抠图不太细腻,通道抠图不太精确。二者配合使用,可以说是强大的组合,抠出的效果非常完美。
原图
最终效果
最终效果
1、打开素材图片,按Ctrl+ J 把背景图层复制一层,然后在背景图层上面新建一个图层填充跟背景接近的颜色,如下图。
2、选择菜单:滤镜》 抽出,选择第一个工具,参数默认。然后调节笔触的大小,先用较大的笔刷把头发的主体涂出来。
3、选择较小的笔刷把边缘的细小的发丝涂出来,如果有时间可以跟精细涂抹。笔刷选择的越小抽出的杂色就越少,抽出的发丝就越干净。
4、大致涂好的效果如下图,我们第一次只需要头发边缘的高光发丝,其它部分不需要涂抹。
5、在面板的右侧抽出一栏,我们勾选强制前景选项,颜色设置为跟高光发丝接近的颜色,这里设置为淡黄色。
6、确定后我们得到了下图所示的高光发丝。
7、把背景图层复制一层,移到图层的最上面,然后调成刚才的高光发丝选区,给刚才复制的背景图层添加蒙版,效果如下图。这样我们就可以还原发丝颜色。
8、按Ctrl+ J 把当前图层复制一层,效果如下图。
9、把背景图层复制一层,按Ctrl+ Shift + ] 置顶。执行:滤镜 》 抽出,这次我们抠取边缘较暗的发丝,涂抹的效果如图,然后强制前景颜色选择暗红色,如图,确定后效果如图。
10、把背景图层复制一层,然后置顶。调出暗部头发选区,给复制的背景图层添加蒙版,效果如下图。
11、把背景图层复制一层,然后置顶。按住Alt键添加图层蒙版,用白色画笔把人物部分擦出来,效果如下图。
12、把背景图层复制一层,置顶。这一步需要用通道来处理。
13、进入通道面板,把红色通道复制一层,得到红副本通道。用曲线增加图片的对比,人物以外的部分可以用黑色画笔涂黑,效果如下图。然后按Ctrl点红副本通道缩略图调出选区。
14、保持选区,点RGB通道返回图层面板,给当前图层添加图层蒙版,效果如下图。
15、仔细观察一下,有很多发丝中间有空隙,需要修复一下。把背景图层复制一层置顶。按住Alt键添加图层蒙版,用1个像素的白色画笔涂抹发丝空隙,效果如图18。到这一步抠图过程完成。
16、现在再来换背景。发丝抠的很细,边缘部分会有一些环境色。换背景还需要一步简单的操作。把抠好的几个图层合并。然后在背景上加上渐变或背景素材。把合并的图层复制一层,底部的图层混合模式改为“叠加”。
17、给上面的图层添加图层蒙版,用透明度较低的黑色画笔涂抹头发边缘,效果如下图。
最后微调细节,完成最终效果。
以上就是PS抠头发调整边缘教程。PS抽出滤镜抠人物不要背景可以一步到位,PS抠人物头发可以使用抽出滤镜,钢笔工具抠图需要10分钟,抽出滤镜只要5分钟,PS抽出滤镜配合通道抠发丝让抠头发不仅细腻,而且精确。PS抽出滤镜抠头发丰俭随意,快点抠头发就用抽出,高级点配合通道一起抠。关注教程之家,解锁更多软件教程。