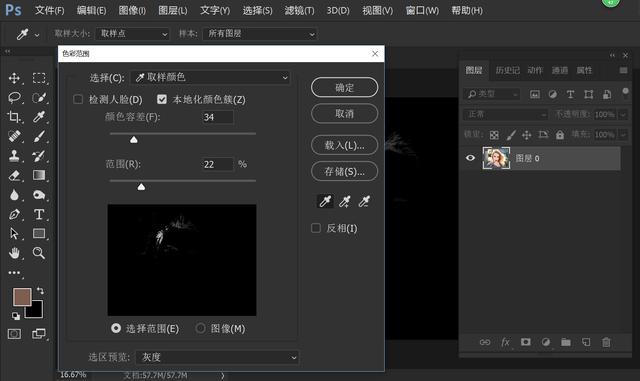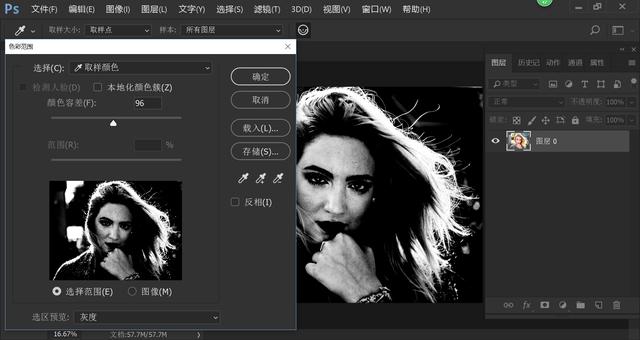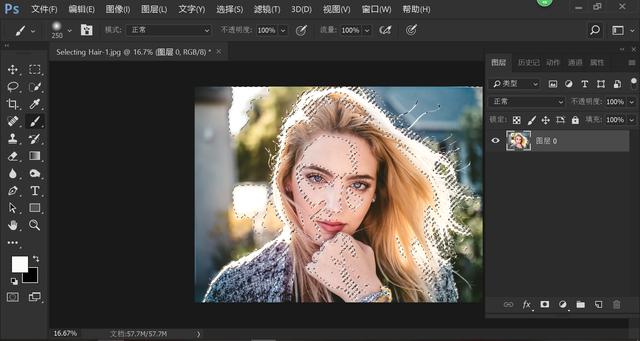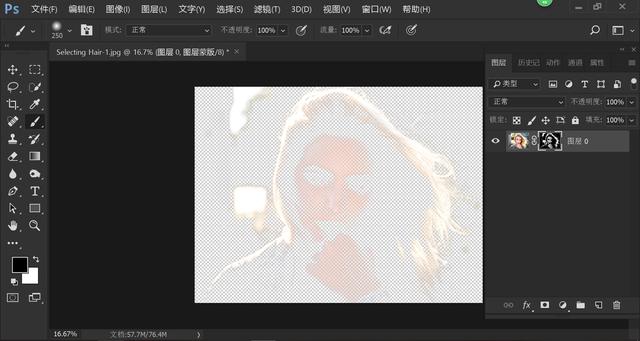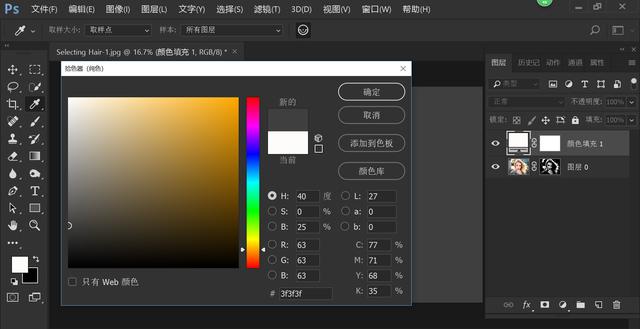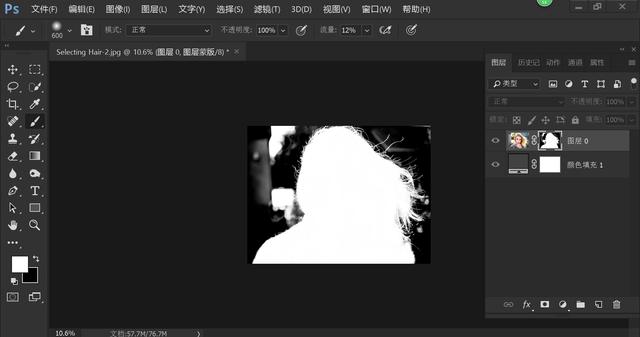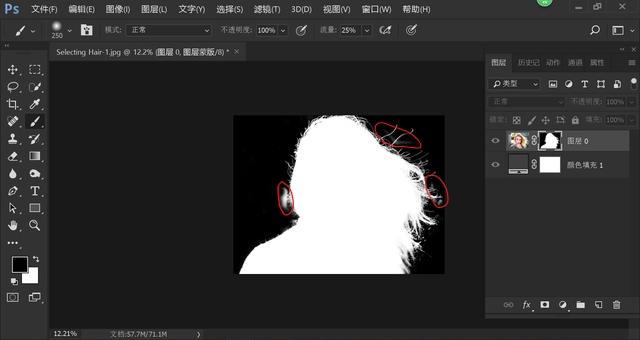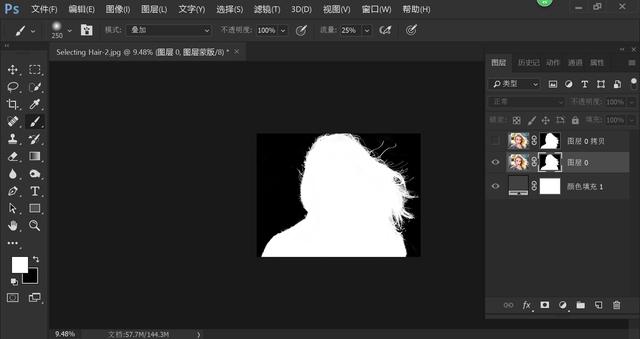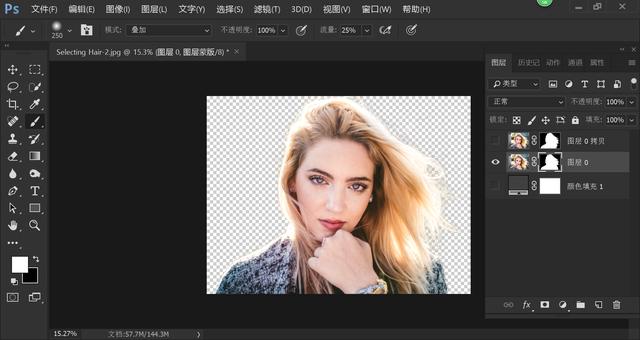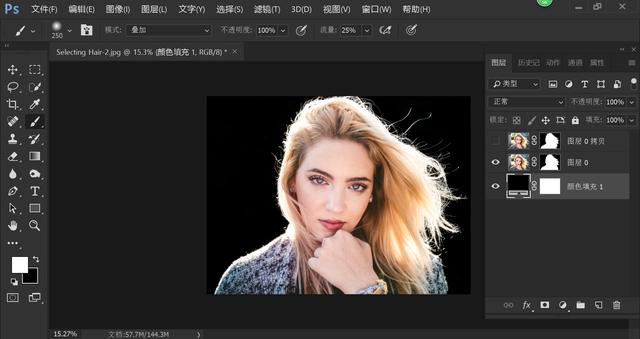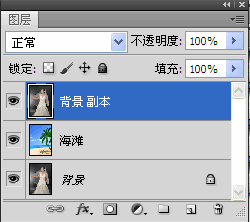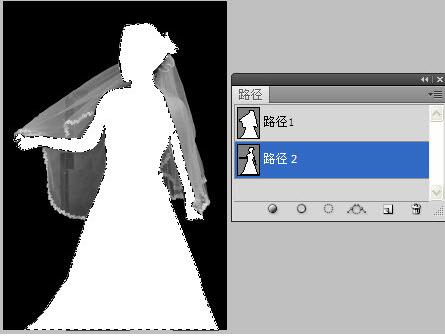怎么用PS蒙版抠图?PS蒙版抠图技巧是什么?PS蒙版抠头发步骤有哪些?PS蒙版如何抠透明婚纱?透明婚纱蒙版如何抠?PS蒙版抠图详细步骤复杂不?蒙版是PS的一个抠图工具,可以融合两张图片,蒙版抠图和通道抠图有互补之处,蒙版可以单独抠图,而且步骤简单。下面来看看PS蒙版抠图教程详细过程。
PS蒙版抠图头发详细教程
在PS后期修图时,如何精确、快速、简单抠出凌乱的头发丝?PS蒙版抠图头发,不仅轻松快速,而且抠出的头发一根不少,边缘过渡自然。
先来看一下我们要抠的图片,以及抠完的效果图:
具体操作过程:
1、首先,打开一张素材图(图片来自网络)
点击PS界面上的“选择”,选中里面的“色彩范围”。
将本地化颜色簇前面的“√”取消,选区预览选择“灰度”,用吸管工具在头发边缘吸取颜色,使头发与背景分离出来。通过调整颜色容差的值,控制头发与背景的分离程度。
点击“确定”后,图片生成蚂蚁线选区。
在背景图层上建立蒙版,将刚才的选区保留在蒙版上。
2、新建“纯色”图层,颜色选择R:63 /G:63/B:63。
将该图层移动到背景图层的下方,方便我们观察抠图效果。
3、按住“Alt”,鼠标点击背景图层的蒙版,使屏幕只显示蒙版。然后用白色画笔将人物轮廓以内的区域擦出来,注意调整画笔流量的大小。
擦完以后的效果。
4、用黑色画笔将除人物以外的背景擦成黑色。注意,头发边缘的背景暂时保留,一会再处理。
5、将画笔的模式变为“叠加”,然后将头发边缘的背景擦掉。
改变画笔模式为“叠加”后,擦除头发边缘的背景时不会影响头发。
完成抠图
最后,我们可以通过改变“纯色”图层的颜色,来观察抠图的效果,也可以为抠图人物换上不同颜色的背景。
PS蒙版透明婚纱怎么抠图
一、PS抠透明婚纱原理和思路介绍
左边是原图,我们的目的是将带透明头纱的人像抠出来,放在另外一个背景上面。PS中涉及到半透明的婚纱等对象的抠图,通常都会使用到蒙版或通道。
蒙版的原理:蒙版中只有黑白灰,黑色表示为100%的透明,白色为完全不透明,不同的灰色决定图像透明程度。
对应到效果图中来理解就是,因为背景是黑色,所以是完全透明,因此会显出下一图层的背景。因为人像是白色,所以是完全不透明,因此整个人像是完全显示出来的。又因为头纱是灰色的,因此表示半透明,因此头纱后面的背景出现半透明。
二、PS抠透明婚纱教程操作步骤
OK,明白了原理,有了思路,接下来我们就可以动手了。恩,我们一起来揭开如何抠出透明婚纱的秘密。
1、打开原图,复制海滩图像到新图层,然后再复制背景层到海滩图像上面的图层,现在图层面板应该是这样的:
2、为“背景副本”图层添加图层蒙版,并且将“背景副本”图层的内容拷贝到图层蒙版中。现在的图层面板显示是这样的:
3、切换到路径面板,新建两个路径,然后使用钢笔工具进行绘制:
路径1是包含透明婚纱的整个轮廓,使用钢笔工具绘制完之后,按下ctrl键,加载路径1的选区,并反选,这样将背景选中,填充黑色。
路径2是人像轮廓,不含透明头纱,仍然使用钢笔工具绘制完之后,按下ctrl键,加载路径2的选区,并填充白色。
4、隐藏路径,回到图层,单击任意一个图层,退出蒙版状态,回到正常显示状态。
OK,PS抠透明婚纱就介绍到这里,到此步,也就完全解读了如何抠出透明婚纱。
以上就是PS蒙版抠图详细教程。从PS蒙版抠图头发教程,我们可以看出,蒙版抠图快速简单,能配合色彩范围给复杂凌乱的头发快速抠图。PS抠图快速工具,蒙版算一个。蒙版有图层蒙版、快速蒙版等。图层蒙版在图片打开后的右侧导航最下方那排工具里,蒙版和图层默认链接。关注教程之家,解锁更多软件教程。