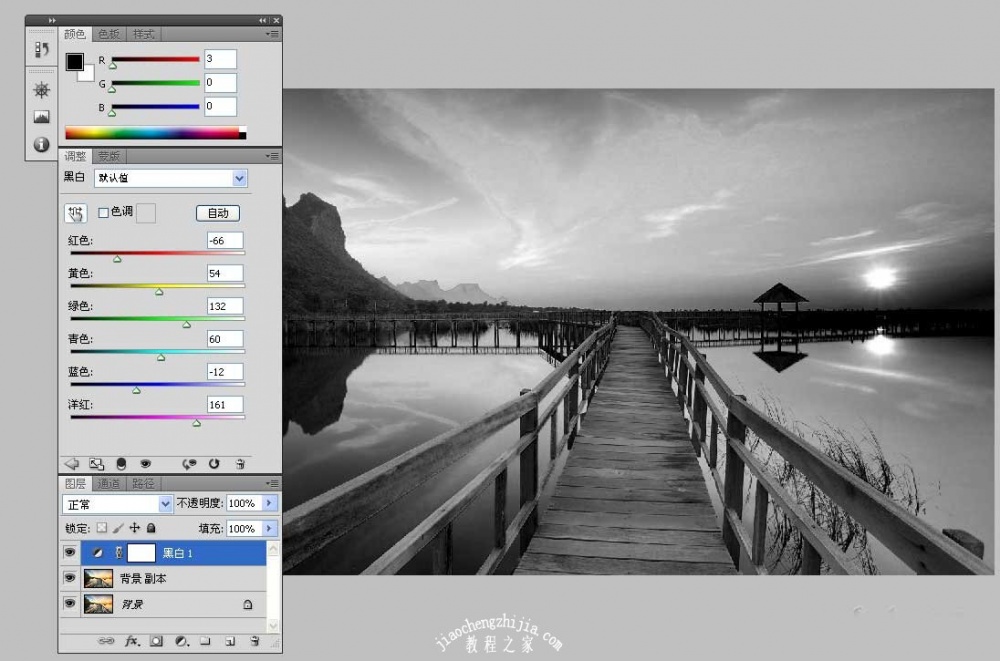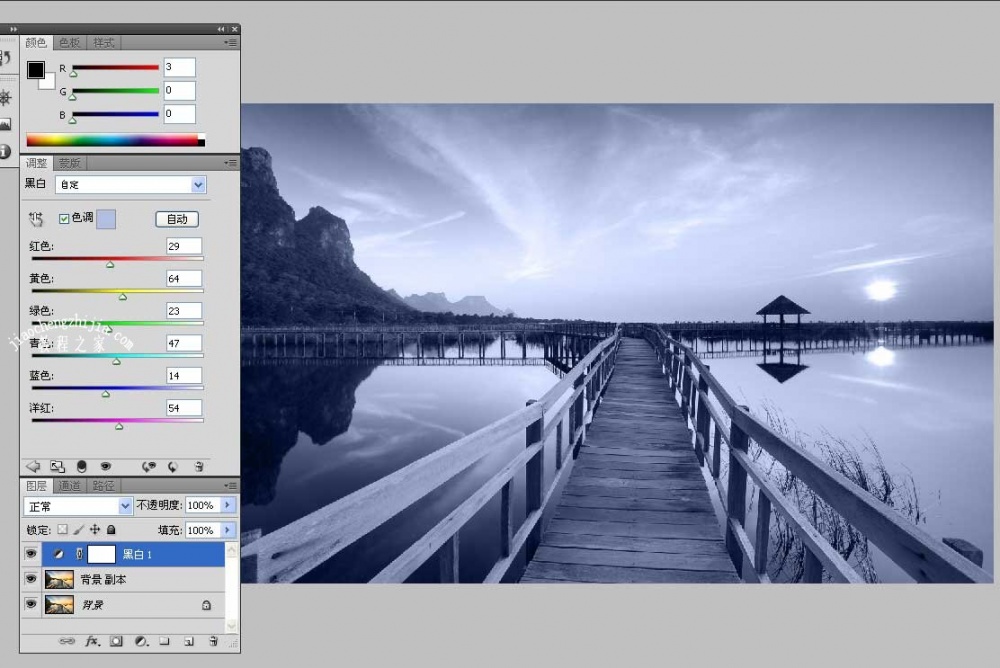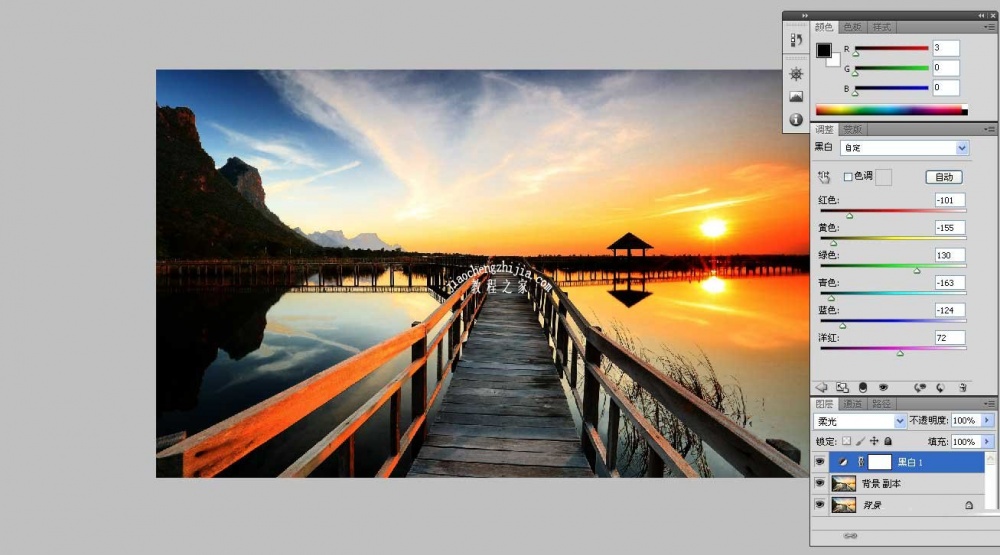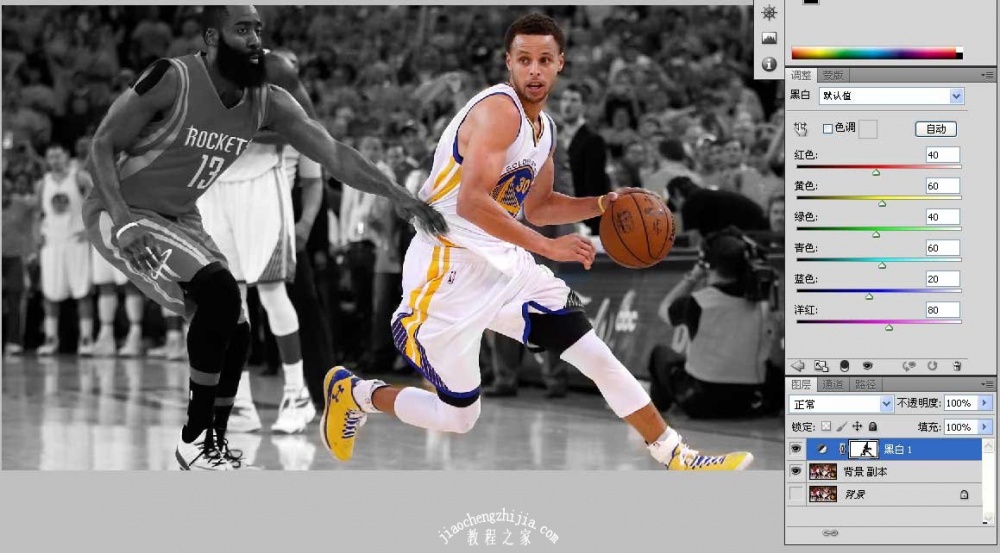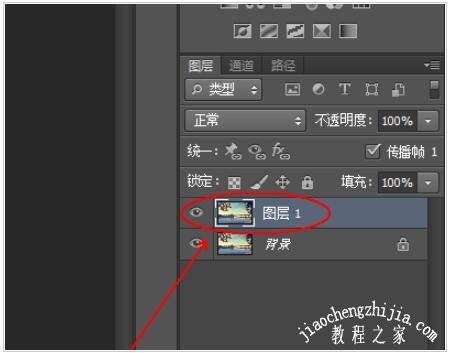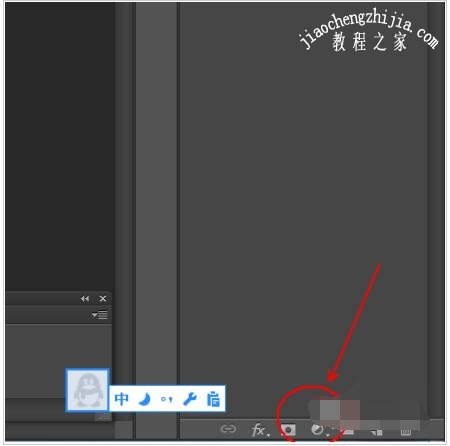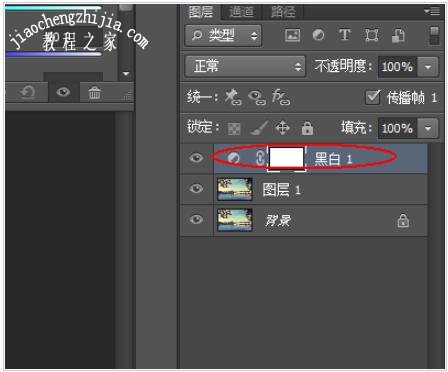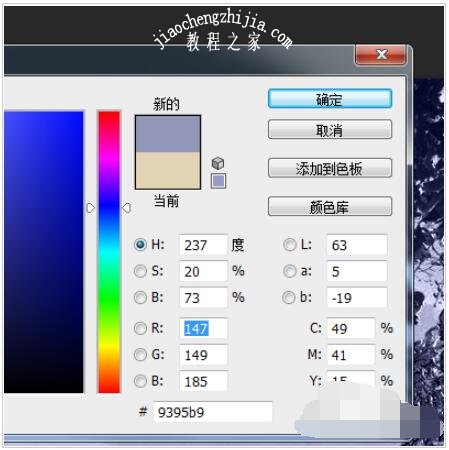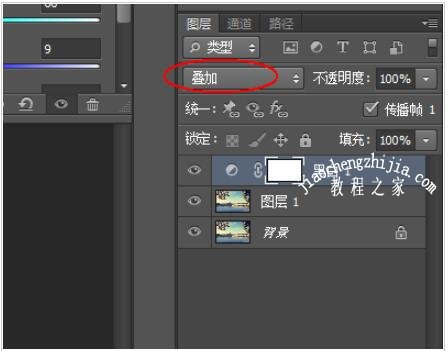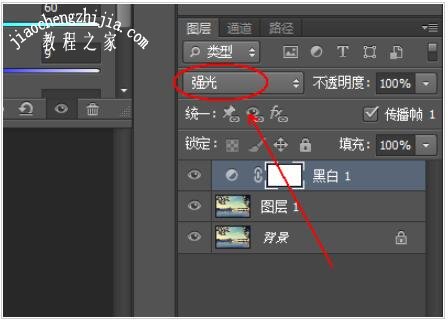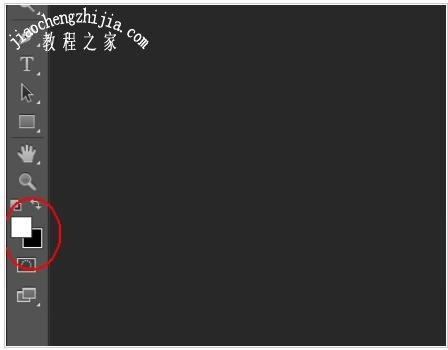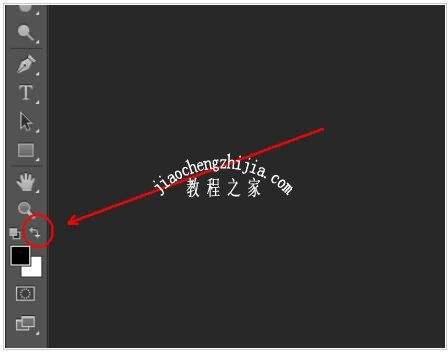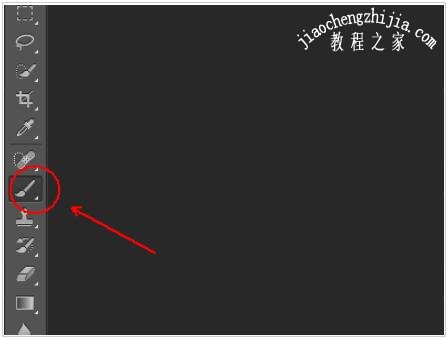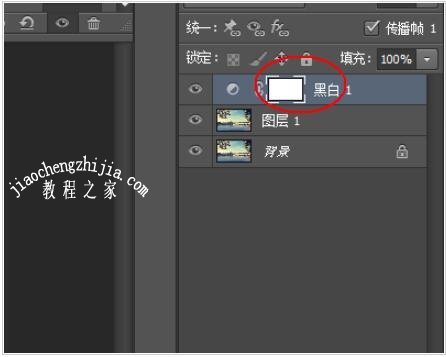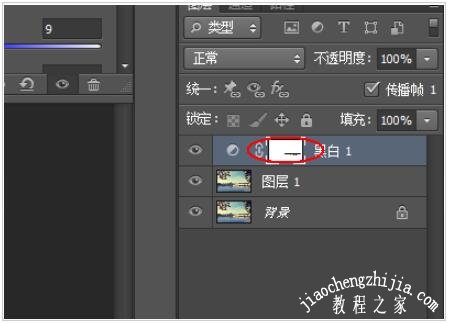PS黑白调整图层在哪?Ps黑白调整图层有什么用?PS黑白调整图层怎么用?Ps黑白调整图层怎么调色?PS菜单图像—调整里有个黑白的调色工具,在图层面板下方工具栏的第四个按钮调整图层菜单里有对应的黑白调整图层,能给图层创造意想不到的色彩效果。黑白调整图层有设置菜单,下面来看看PS黑白调整图层使用图文教程。
PS黑白调整图层调色效果
在图层调整里面有一个功能叫“黑白”,可能很少有人用,因为ps里面已经有一个去色了,还要这个“黑白”做什么用呢?其实它的作用也是不可缺失的。
1、制作怀旧的黑白效果
“黑白”在制做“黑白”效果时,还有一个非常好的功能,就是特意调整图片彩色时的成分,在转成黑白时,会有一些侧重点,得到意想不到的效果。
原图如下:
过程:
效果图如下:
2、制作出特殊效果的单色图像
单色在大自然中是不存在的,单色制作出单色效果的图片,会给人不一样的视觉冲击和感受。这就是“黑白”的上色功能。
过程如下:
效果图如下:
3、与柔光模式配合使用
与柔光模式配合使用,因为可以改变原色的成分,在加上柔光效果,会改变图像的颜色亮度,效果也是非常好的。
过程如下:
效果图如下:
4、突出主题
与ps的蒙版配合,可以将你要的图像,变回彩色。来突出你的主题。
原图:
过程:
效果图:
PS黑白调整图层在哪?如何使用?
一、PS黑白调整图层怎么制作黑白图
1、Ctrl+J复制一个背景图层,以免对背景图层的破坏。
2、图层面板:创建新的填充或调整图层——黑白。
3、这时图层面板会出现一个“黑白”的调整图层。
4、对“黑白”图层的属性进行调整。设置参数:红色:-99 黄色:0 绿色:199 青色:60 蓝色:9
5、最终效果。
二、PS黑白调整图层利用黑白制作单色图像
1、在“黑白”图层的属性面板里,选中“色调”
2、在拾色器中选择一款大家喜欢的颜色,选好后点击确定。
3、最后效果
三、PS黑白调整图层配合混合通道使用
1、将“黑白”图层的混合模式改为:叠加
2、效果如下:(大家会发现色彩得到加强。)
3、大家也可以试试其他的混合模式。如改为“强光”
4、最终效果如图。(图片的对比度得到加强。)
四、PS黑白调整图层黑彩对照,突出主题
1、在英文状态下,按D,让前景色为白色,背景色为黑色。
2、转换前景色与背景色。
3、工具面板:画笔,笔形选柔光笔。
4、选中“黑白”图层的蒙板图层。
5、在画布上图出我们需要突出的部分。我这里涂的是桥的部分。
6、最终效果。
以上就是PS黑白调整图层在哪、怎么用、有什么效果的详细介绍图解。PS黑白调整图层可以制作怀旧的黑白效果、特殊的单色效果,配合蒙版、通道等使用有意向不到的效果。比如配合蒙版,能部分黑白部分彩色,配合柔光模式让图片亮度改变。PS调色工具很多,黑白调色使用黑白调整图层是不错的方法。关注教-程-之-家,解锁更多软件教程。