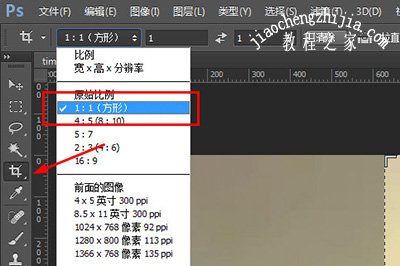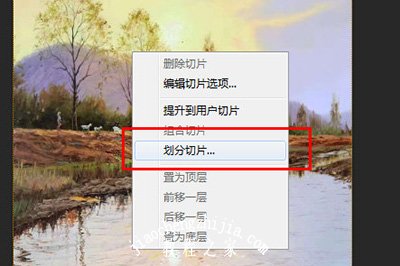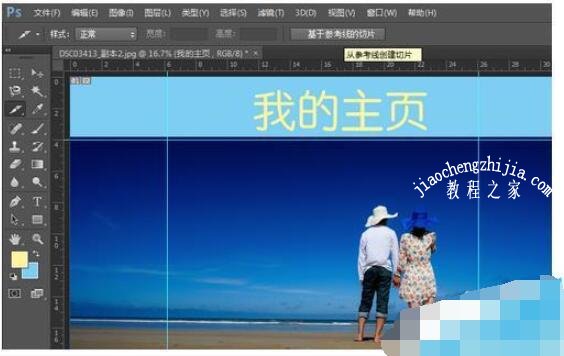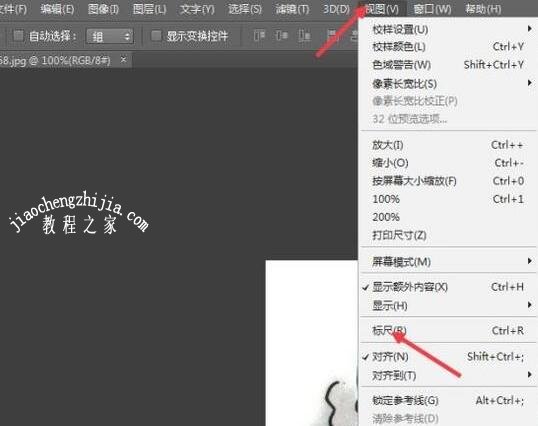PS切图能把图片切成九宫格或大小不同的几个部分?PS切片怎么切成同等份?PS切片工具怎么基于参考线使用?如果PS切片需要大小相同的部分,那么就需要使用切片的划分切片,里面有垂直划分和水平划分,这样就能得到大小均等的部分。下面来看看PS切图九宫格和使用参考线切片的图文教程。
PS切片怎么切成九宫格
1、将你的照片导入到PS中后,使用【】,并在上方的裁剪类型中选择【1:1(方形)】。
2、然后将你的照片裁剪出正方形。
3、接着在【】上右键,选择【】,在图片上右键【划分切片】。
4、在中,勾选【水平划分为】、【垂直划分为】。并设置为3个纵/横向切片,均匀分割。
5、最后点击【文件】-【】(快捷键CTLR+ALT+SHIFT+S),设置保存格式,其他的默认。
6、保存后你就会在保存的,将这九张图片发到微信中即可
PS切片参考线在哪
1、打开一张图片,然后新建一个空白图层,用裁剪工具将画布拉大,然后在空白图层填写文字,可作为导航条使用,如下图
2、选择左侧工具栏的切片工具
3、用标尺画出需要切片的区域,比如下图9个格子
4、然后在选中标尺状态下,点击导航条上面的“基于参考线的切片”
5、点击后,即可发现图片被裁切成按照标尺分配好的不同大小的图片
PS使用切片参考线制作九宫格教程
1、首先打开一张照片,然后打开参考线:显示-标尺
2、Ctrl+K调出首选项-参考线,网格和切片,网格线间隔单位设置为百分比,数值为33.33(⅓≈33.33%)
3、视图-显示-勾选上网格,然后把参考线拉到网格线所在的位置
4、基于参考线的切片,画面中出现了9个蓝色的格子,从左到右从上到下,一直切片1到切片9,代表已经切好了
5、存储切片图片,文件-存储为Web所用的格式,修改图片格式为jpeg,其他什么都不要动
6、存储好之后选择文件夹打开选择Image文件夹,图片名称后面标注01-09,发微博或者发朋友圈的时候也要按顺序从左到右从上到下的排列,这样九张图才能成一张大图
以上就是PS使用划分切片切出九宫格和使用参考线切大小不同切图的详细使用教程。PS切片能切成各种大小,PS切片参考线在工具栏,PS切片菜单有划分切片、编辑切片等功能。PS参考线在PS切片的工具栏上,勾选“基于参考线的切片”,拉动参考线就能得到大小不同的切图。关注教-程-之-家,解锁更多软件教程。