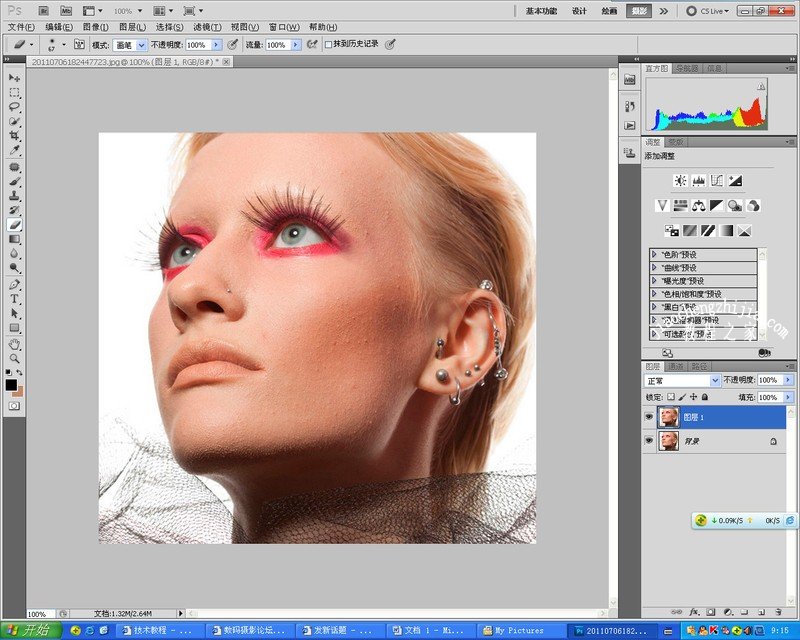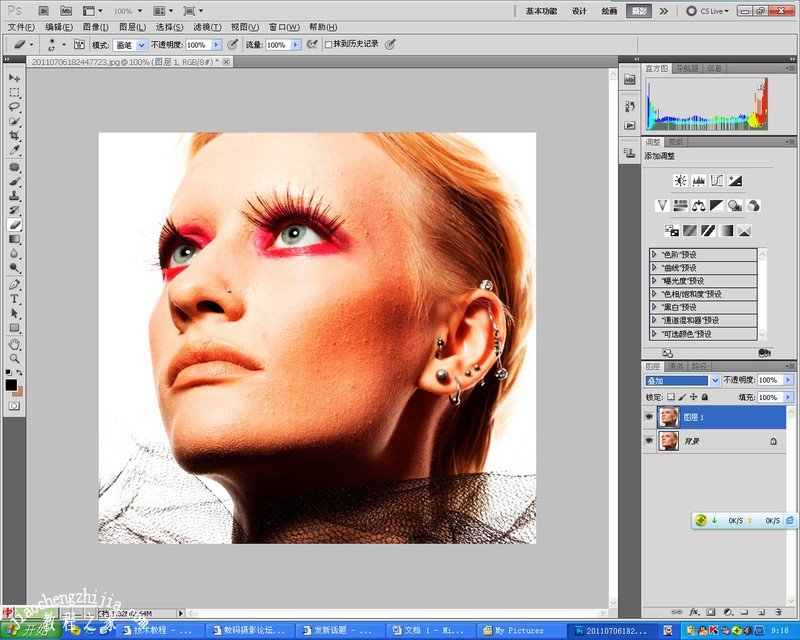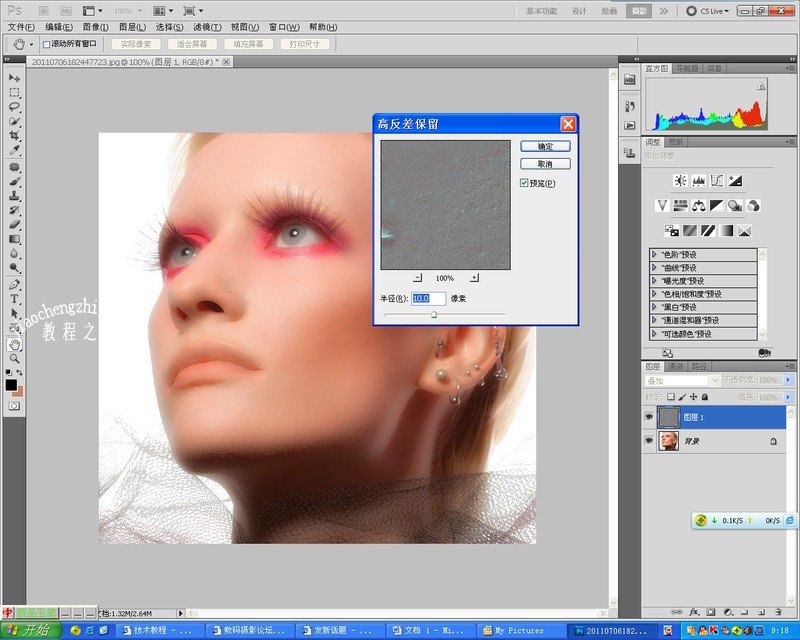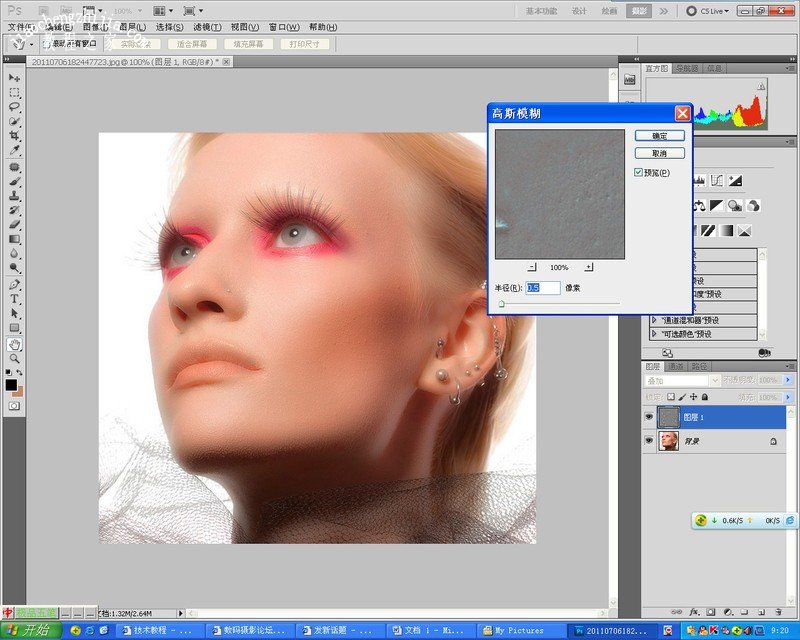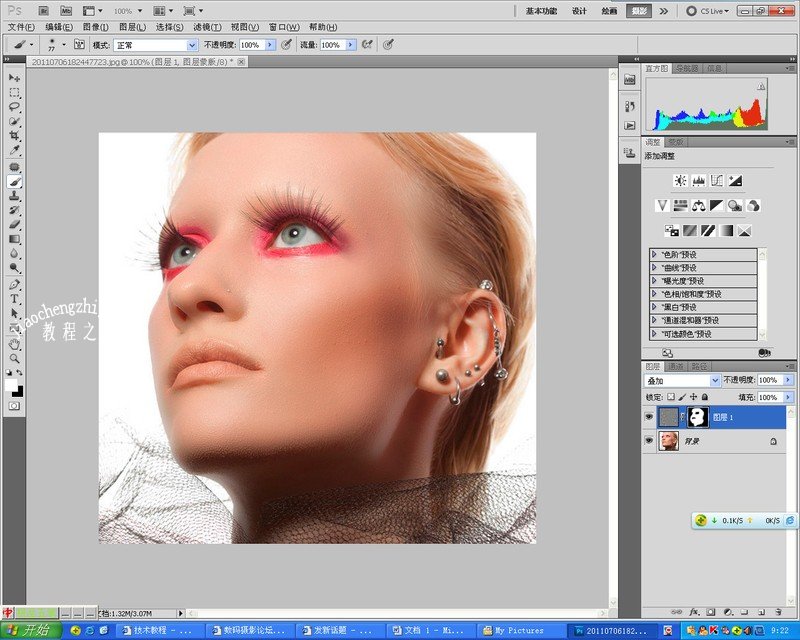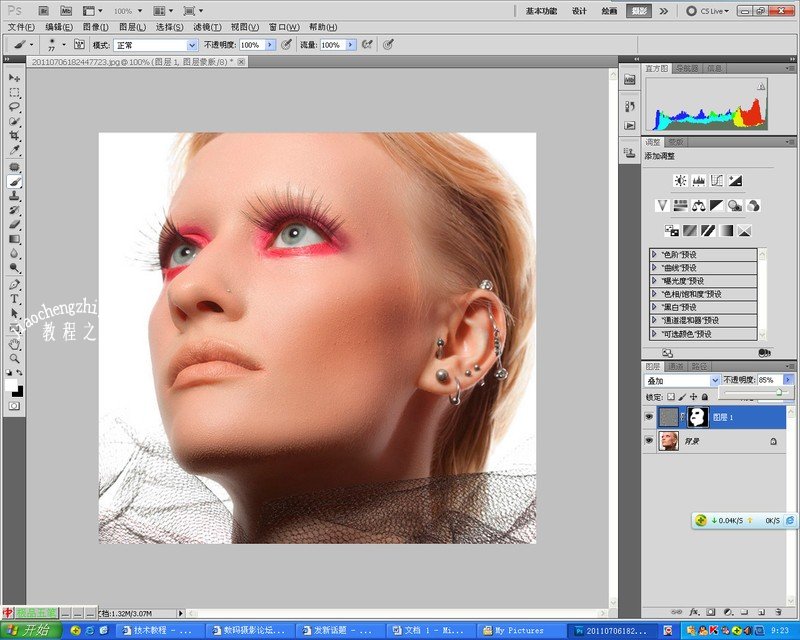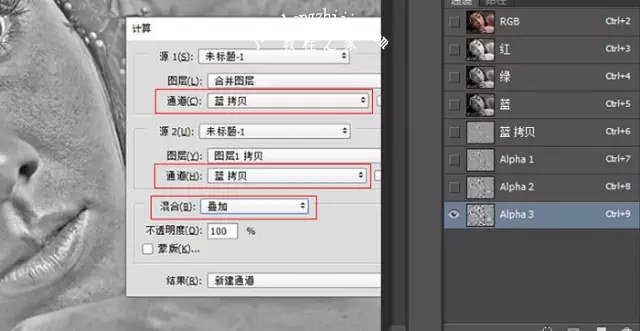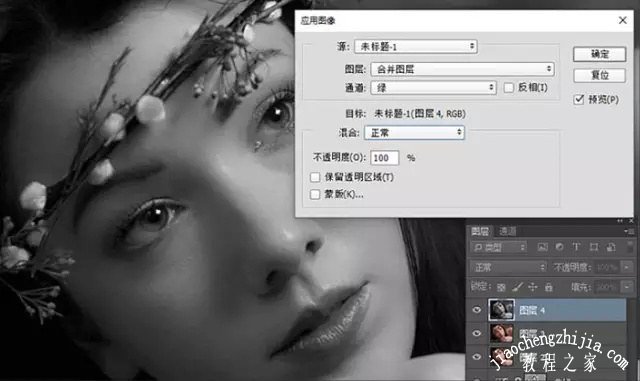怎么用PS快速磨皮?PS怎么磨皮还保留细节?PS高反差保留可以快速磨皮,也可以结合通道来磨皮。PS里磨皮保留质感有很多方法,比如高低频等。PS高反差磨皮比较快速,毕竟只有一个半径参数设置。PS高反差是局部锐化的工具,可以用来磨皮。下面来看看PS高反差磨皮柔肤需要哪些步骤的具体教程。
PS高反差保留快速磨皮教程
效果图:
原图:
1、按Ctrl+J键复制图层;
2、将上层图层的混合模式改为“叠加”;
3、按Ctrl+I,将上层图层反相;
4、选择“滤镜”-“其它”-“高反差保留”,这里半径选择10;
5、选择“滤镜”-“模糊”-“高斯模糊”,这里半径选择0.5。(注意:高斯模糊的半径越大,图像越锐利)
6、按住Alt点击“添加图层蒙版”快捷键,为上层图层建立一个全黑的蒙版;
7、用白色笔刷刷出需要柔化的皮肤部分。注意不要刷到眼睛等需要保持锐利的部位;
8、改变上层图层的透明度,这里设为85%。(注意:这一步的透明度决定了保留皮肤质感的程度)
大功告成。
PS通道高反差磨皮教程
首先是通道磨皮部分,跟平常的通道磨皮一样;然后后细节处理部分,在用通道磨皮后再单独增加了一个细节组,还原出皮肤部分的细节。
原图
最终效果
1、复制图层,并用修补工具对面部去除明显瑕疵。
2、将去瑕疵的图层再次复制,并选择蓝色通道,执行高反差保留。数值要根据情况而定(最好是3的倍数),最大程度凸显毛孔和粗糙的地方,但轮廓线不要过于明显。
3、图像-计算:参数如下图,然后再重复进行两次操作。第二次计算是要对新产生的alpha1通道进行计算,第三次是对新产生的alpha2进行计算。
4、载入选区,Ctrl+I反向选区,然后回到图层面板建立曲线调整层。
5、将曲线往上提,将粗糙的地方提亮,你会发现皮肤瞬间光滑了很多。
6、Shift+Alt+E盖印图层,然后再复制两层。
7、对复制的图层3进行表面模糊,数值以看不到明显的粗糙为准。
8、选中复制的图层4,“图像-应用图像”选择绿色通道,点击确定。然后对图层4进行高反差保留,数值根据需要而定,数值越大纹理感越明显。并将图层模式改为线性光。
9、选择图层3、图层4,Ctrl+G将两个图层移到一个组里面,并对组添加一个黑色蒙版。然后用白色揉角画笔对蒙版进行擦拭。将皮肤的质感擦出来,画笔不要太硬,不透明度和流量都要适当降低,根据实际情况而定,脸部的敏感交界处不要擦拭。
最后做一些颜色方面的调整即可。最终效果
以上就是PS高保留快速磨皮保留细节的具体步骤。PS高反差保留可以调整图片局部的清晰度,也能用来磨皮,高反差保留主要用于调整色调、亮度和对比度,常常结合图层混合模式的叠加来使用。PS高保留反差磨皮还可以结合通道来使用。PS高反差保留磨皮的半径数值一般在3倍左右。关注教-程-之-家,解锁更多软件教程。